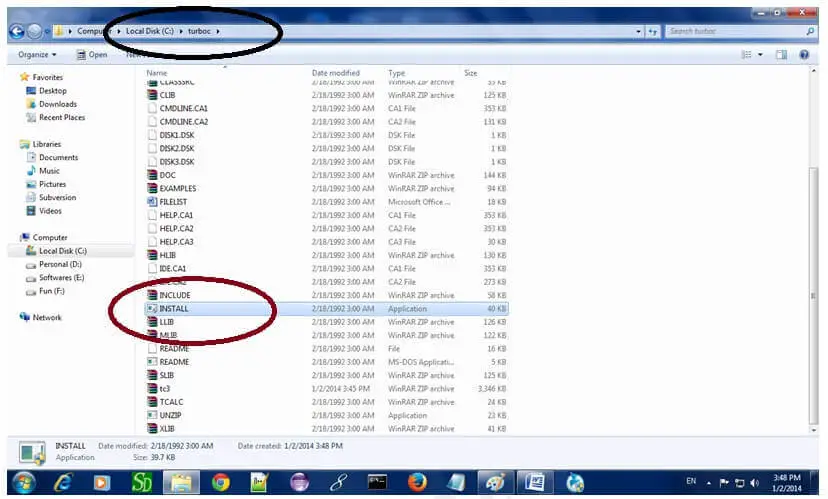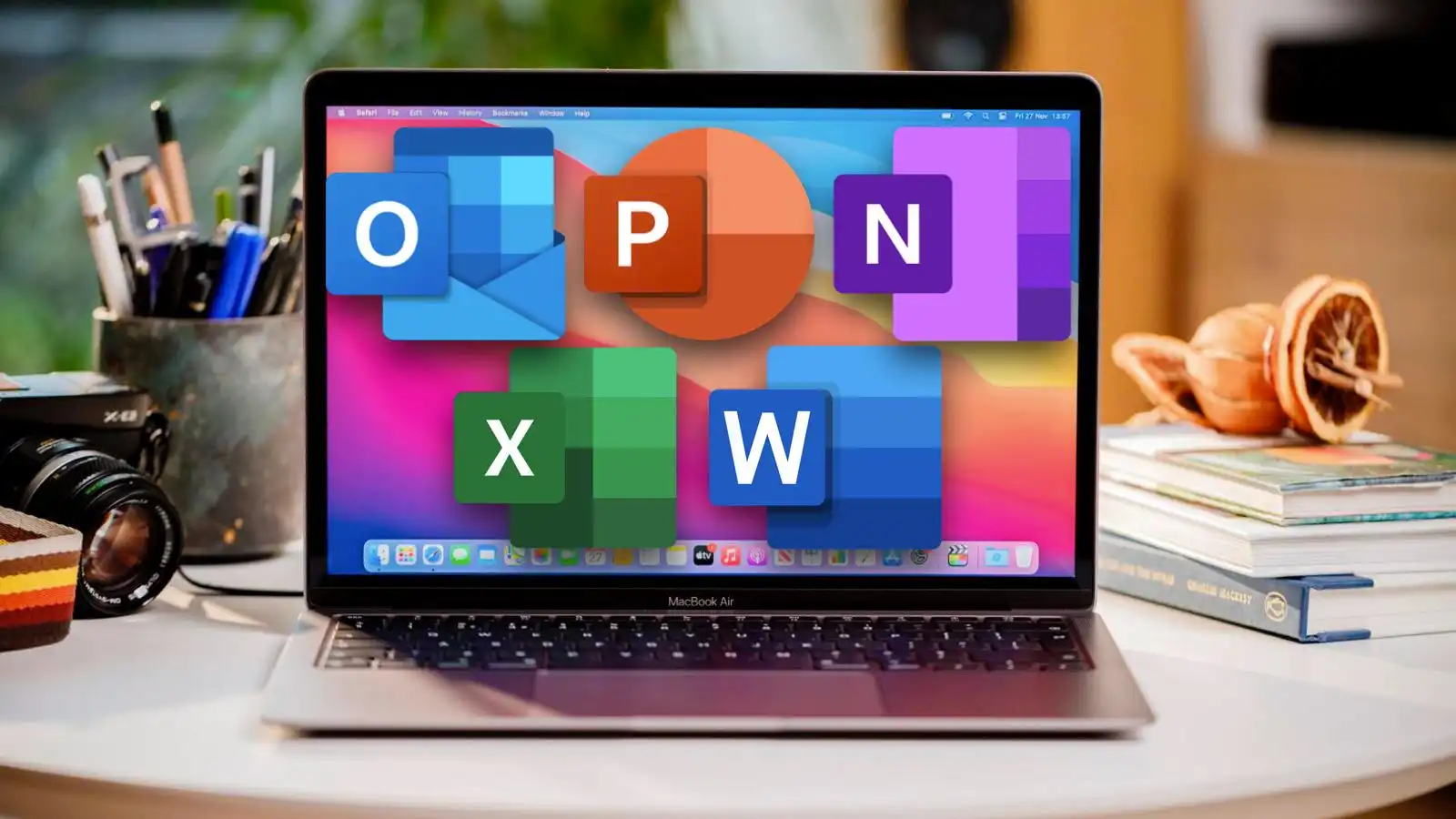iPhones, while renowned for their reliability, are not immune to the occasional hiccup. Blank screens, frozen displays, and startup issues can strike any model, leaving users frustrated. But fret not, as troubleshooting these problems is often simpler than you might think. This guide will walk you through step-by-step solutions for common iPhone woes, ensuring you can get your device back up and running smoothly.
Understanding Common iPhone Glitches
Before diving into the fixes, let’s identify the culprits behind these iPhone troubles:
- Blank Screen: This can be caused by a dead battery, software malfunction, or even hardware damage.
- Frozen Display: Often triggered by a software bug or an app crash, a frozen screen renders your iPhone unresponsive.
- Startup Issues: These can manifest as the Apple logo getting stuck, a continuous boot loop, or a completely unresponsive device.
Troubleshooting Blank Screens
- Charge Your iPhone: Connect your iPhone to a charger and leave it for at least an hour. A drained battery is often the simplest explanation for a blank screen.
- Force Restart:
- iPhone 8 and later: Press and quickly release the volume up button, then do the same with the volume down button. Press and hold the side button until the Apple logo appears.
- iPhone 7: Press and hold the side button and volume down button simultaneously until the Apple logo appears.
- Inspect Hardware: If charging and force restarting fail, check your iPhone for any physical damage to the screen or charging port.
Thawing Frozen Displays
- Force Restart: Follow the same force restart procedure outlined above for your specific iPhone model.
- Update iOS: Ensure your iPhone is running the latest version of iOS, as updates often contain bug fixes that can resolve freezing issues.
- Reset Settings: Go to “Settings” > “General” > “Reset” > “Reset All Settings.” This won’t erase your data but will reset your iPhone’s preferences.
Resolving Startup Problems
- Force Restart: Again, try a force restart as described earlier.
- Recovery Mode: Connect your iPhone to a computer, open iTunes or Finder, and put your iPhone into recovery mode (instructions vary depending on your model). You’ll then have the option to restore your iPhone to its factory settings.
- DFU Mode: If recovery mode doesn’t work, consider entering DFU (Device Firmware Update) mode, which allows you to reinstall iOS even if your iPhone won’t start up.
When to Seek Professional Help
If none of the above solutions work, it’s time to consult a professional. Visit an Apple Store or an authorized service provider for further assistance. They can diagnose the problem and provide repair or replacement options if necessary.
Prevention is Key
To minimize the chances of encountering these issues in the future:
- Keep iOS Updated: Regularly update your iPhone’s software to benefit from bug fixes and performance improvements.
- Avoid Overheating: High temperatures can damage your iPhone’s hardware. Keep it away from direct sunlight and avoid using it for extended periods in hot environments.
- Use Reliable Apps: Stick to apps from the App Store and avoid those from untrusted sources, as they can sometimes cause instability.
Remember, patience and persistence are your allies when troubleshooting iPhone problems. By following these steps, you can often resolve common issues yourself and avoid a trip to the repair shop.
Basic Troubleshooting Steps
For most iPhone models, particularly those from iPhone 8 onwards, the initial steps involve simple button presses:
- Force Restart: Quick press the volume up button, then the volume down button, followed by a long press on the power button until the Apple logo appears. This can resolve many frozen screen issues.
- Charge Your iPhone: Often, screens may not respond due to low battery. Charging your device for an hour might help revive it.
- DFU Mode and Recovery: If the above steps fail, putting your iPhone into Device Firmware Update (DFU) mode or recovery mode might be necessary. This process erases and reloads the device’s software, which can fix deeper software issues.
Advanced Solutions
If your screen remains unresponsive or blank after initial efforts, consider the following:
- Back Up Your Data: Before more invasive troubleshooting, back up your iPhone via iCloud or to a computer to ensure that no data is lost.
- Check for Physical Damage: Inspect your iPhone for any visible signs of damage which could be causing the screen issues.
- Contact Apple Support: For persistent problems, contacting Apple for professional support or a service appointment is advisable.
Additional Tips for Specific Models
- iPhone 6s and earlier: These models require holding both the Home and the top (or side) button until the Apple logo appears.
- Software Restoration: In cases where the screen is still non-responsive, restoring the iPhone’s software via iTunes or Finder on a computer can help.
Troubleshooting Startup Issues
Startup issues typically manifest as the device being stuck on the Apple logo or displaying a red or blue screen. Connecting the iPhone to a computer and using iTunes or Finder to update or restore the iPhone can resolve these problems.
Regular maintenance and updates can prevent many common problems. If your iPhone is frequently encountering these issues, it may also be a sign of an aging battery or other hardware problems that might require professional attention.