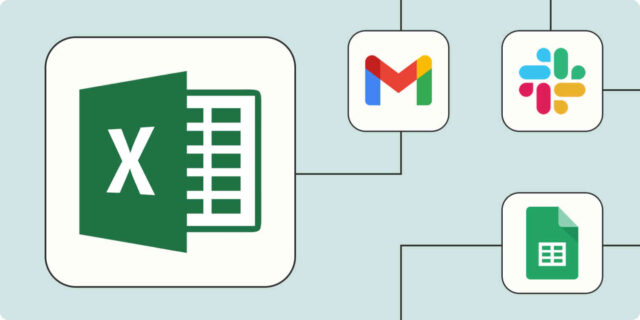
If you’ve ever found yourself performing the same repetitive tasks in Microsoft Excel, you’re not alone. Millions of users worldwide spend countless hours manually formatting, calculating, or filtering data. But there’s a solution that can dramatically reduce this manual workload: Excel macros.Excel offers multiple ways to automate tasks, primarily through the use of macros and the more recent Office Scripts. Macros, which are written in Visual Basic for Applications (VBA), allow users to record and replay sets of commands. On the other hand, Office Scripts, a newer feature, offer automation capabilities using a simpler, JavaScript-based coding approach that integrates seamlessly with the web-based version of Excel and Power Automate.
What are Excel Macros?
Think of macros as miniature programs that you can create within Excel to automate specific actions. They essentially “record” a sequence of steps, allowing you to replay them with a single click or keyboard shortcut. This means tasks that once took minutes or even hours can be executed in mere seconds.
Using Macros
Creating a macro in Excel is straightforward:
- Record a Macro: Navigate to the Developer tab, select “Record Macro”, perform the tasks you want to automate, and then stop the recording.
- Run the Macro: You can run the saved macro from the same tab or assign it to a button or a keyboard shortcut for easier access.
This traditional method is suitable for users who perform repetitive tasks that do not require complex decision-making processes.
Advancements with Office Scripts
Office Scripts, introduced to complement and gradually replace VBA macros, are designed to automate tasks in Excel for the web. They are particularly useful in collaborative environments and can be integrated with Microsoft Power Automate to automate workflows across the applications you use.
Key features of Office Scripts include:
- Recording Actions: Similar to macros, you can record your actions in Excel that can then be saved as a script.
- Editing Scripts: Use the Code Editor in Excel for the web to refine your scripts, adding conditions or loops that weren’t captured during the recording.
- Automate Across Platforms: Scripts can be triggered by events in other applications through Power Automate, enhancing the automation capabilities beyond Excel itself.
Why Automate with Macros?
The benefits of using macros extend beyond simply saving time. Here’s why they’re a game-changer:
- Increased Accuracy: Macros eliminate human error that can creep into repetitive tasks.
- Improved Efficiency: Reclaim your time and focus on higher-value activities.
- Enhanced Consistency: Ensure consistent results every time, especially when working in teams.
- Simplified Complex Processes: Break down complicated workflows into manageable, automated steps.
How to Create Your First Macro
Don’t worry if you’re not a programmer; creating a macro is surprisingly straightforward:
- Enable the Developer Tab: This tab is hidden by default. Go to “File” > “Options” > “Customize Ribbon” and check the “Developer” box.
- Record Your Actions: Click “Record Macro” on the Developer tab, give it a name, and then perform the steps you want to automate.
- Stop Recording: Once finished, click “Stop Recording.” Your macro is now ready to use.
Beyond Recording: The Power of VBA
For more advanced automation, you can delve into Visual Basic for Applications (VBA), the programming language behind macros. VBA allows you to write custom code, giving you virtually limitless possibilities for automating even the most complex Excel tasks.
Real-World Applications
- Financial Analysis: Automate repetitive calculations, data formatting, and report generation.
- Data Cleaning: Quickly filter, sort, and remove duplicates from large datasets.
- Inventory Management: Streamline stock updates, reorder processes, and reporting.
- Sales Reporting: Automatically create and distribute sales summaries and charts.
- Custom Solutions: Tailor macros to your specific business needs.
Connecting Scripts with Power Automate
One of the most powerful aspects of Office Scripts is their integration with Power Automate. This allows scripts to be executed automatically based on triggers from a wide range of services like email notifications, form responses, or even at scheduled times, without needing to open Excel.
Best Practices
When automating tasks in Excel:
- Start Small: Test your automation on small tasks before applying them to complex workflows.
- Document Your Process: Keep track of changes and scripts to troubleshoot and refine your automations.
- Stay Updated: Regularly update your knowledge of Excel’s capabilities to utilize the most effective tools and features available.
Security Considerations
While macros are immensely powerful, it’s crucial to exercise caution when downloading macros from untrusted sources. Always scan files for viruses, and ensure macros are enabled only when you know the source is safe.
Embrace the Power of Automation
Don’t let tedious Excel tasks hold you back. Embrace the power of macros and unlock a new level of productivity in your work. Whether you’re a beginner or an advanced user, there’s a macro solution for you.
Automating Excel, whether through VBA macros or Office Scripts, can drastically reduce the time spent on repetitive tasks, allowing you to focus on more strategic activities. As Excel continues to evolve, staying informed about these tools and best practices will ensure you can leverage the full power of Excel automation.


















