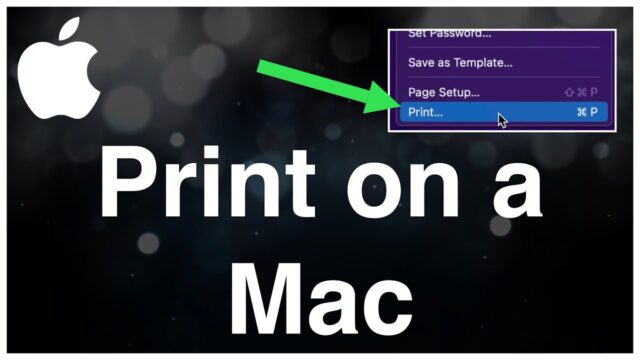
In this article , it is based on How to Print Effortlessly on a Mac. Apple’s Mac computers are renowned for their sleek design and user-friendly interface. However, printing from a Mac might seem like a puzzle to some, especially for new users. Fear not, as we unveil a straightforward guide to printing from your Mac, covering everything from the basics to advanced options.Printing from a Mac computer remains a vital function for both personal and professional users. With Apple continuously updating its macOS, here’s a detailed guide on how to Print Effortlessly on a Mac.
-
The Essentials: Connecting Your Printer
Before you embark on your printing journey, ensure your printer is properly connected to your Mac. There are two primary ways to Print Effortlessly on a Mac:
- Wired Connection (USB): Connect your printer to your Mac using a USB cable. This is a reliable method, especially for older printers.
- Wireless Connection (AirPrint): If your printer supports AirPrint, you can connect it wirelessly to your Mac via Wi-Fi. This offers the convenience of cable-free printing.
To confirm a successful connection, navigate to “System Preferences” and click on “Printers & Scanners.” Your connected printer should appear in the list.
-
The Print Command: Your Gateway to Printing
With your printer connected, open the document, webpage, or image you want to print. There are two simple ways to initiate the printing process:
- File Menu: Click on the “File” menu and select “Print.”
- Keyboard Shortcut: Press the “Command” (⌘) and “P” keys simultaneously.
-
The Print Dialog: Customization Central
The Print dialog box is your control center for customizing your print job. Here’s a breakdown of the key options for Print Effortlessly on a Mac:
- Printer: Select your connected printer from the drop-down menu.
- Preset: Choose a preset configuration or create your own to save preferred settings.
- Copies: Specify the number of copies you need.
- Pages: Print all pages or a specific range.
- Layout: Adjust the orientation (portrait or landscape) and scaling.
- Two-Sided: Enable double-sided printing if your printer supports it.
- Color: Choose between color and black-and-white printing.
- Media & Quality: Select paper type and print quality (e.g., draft, standard, high).
- Preview: Review your document before printing.
-
Troubleshooting: Print Effortlessly on a Mac
Encountering printing hiccups? Here are some quick fixes:
- Check Connections: Ensure your printer is connected and powered on. For wireless connections, verify that your Mac and printer are on the same Wi-Fi network.
- Update Drivers: Outdated printer drivers can cause problems. Check the manufacturer’s website for the latest drivers.
- Restart: Sometimes, a simple restart of your Mac and printer can resolve minor issues.
-
Unleashing Mac Printing Power
- Save as PDF: If you don’t need a physical copy, you can save your document as a PDF file.
- Print to Specific Paper Trays: Some printers have multiple paper trays. You can specify which tray to use in the Print dialog.
- Print from iPhone or iPad: Use AirPrint to print wirelessly from your iOS devices.
6.Advanced Printing Features
MacOS offers several advanced features that enhance your printing capabilities:
- Preview: Before printing, you can preview your document to ensure it looks correct. This option is available in the Print dialog.
- PDF Options: MacOS allows you to save documents as PDFs directly from the print menu. This feature is useful for sharing documents that you do not want to edit.
- Custom Settings: For more control over how your documents print, you can adjust settings such as paper size, orientation, and scaling within the Print dialog.
Printing Envelopes and Labels
For those looking to print envelopes and labels, macOS provides robust support through the Contacts app:
- Select Contacts: Open the Contacts app, select the contacts for whom you need to print labels or envelopes.
- Print Setup: Choose File > Print, then select ‘Envelopes’ or ‘Mailing Labels’ from the Style menu. You can customize the layout, including the order of names, the inclusion of company names, and even add images.
Common Issues
If you encounter issues with your printer, such as the printer not appearing in the list or printing incorrectly, consult Apple’s support or the printer manufacturer’s documentation. Common fixes include checking the connection, ensuring that the printer is turned on, and updating the printer’s drivers.
Printing from a Mac doesn’t have to be daunting. By understanding the basics and utilizing the available options, you can easily print documents, photos, and web pages. Embrace the convenience of Mac printing and bring your digital creations to life on paper.
Click here to know more about Apple Macbook


















