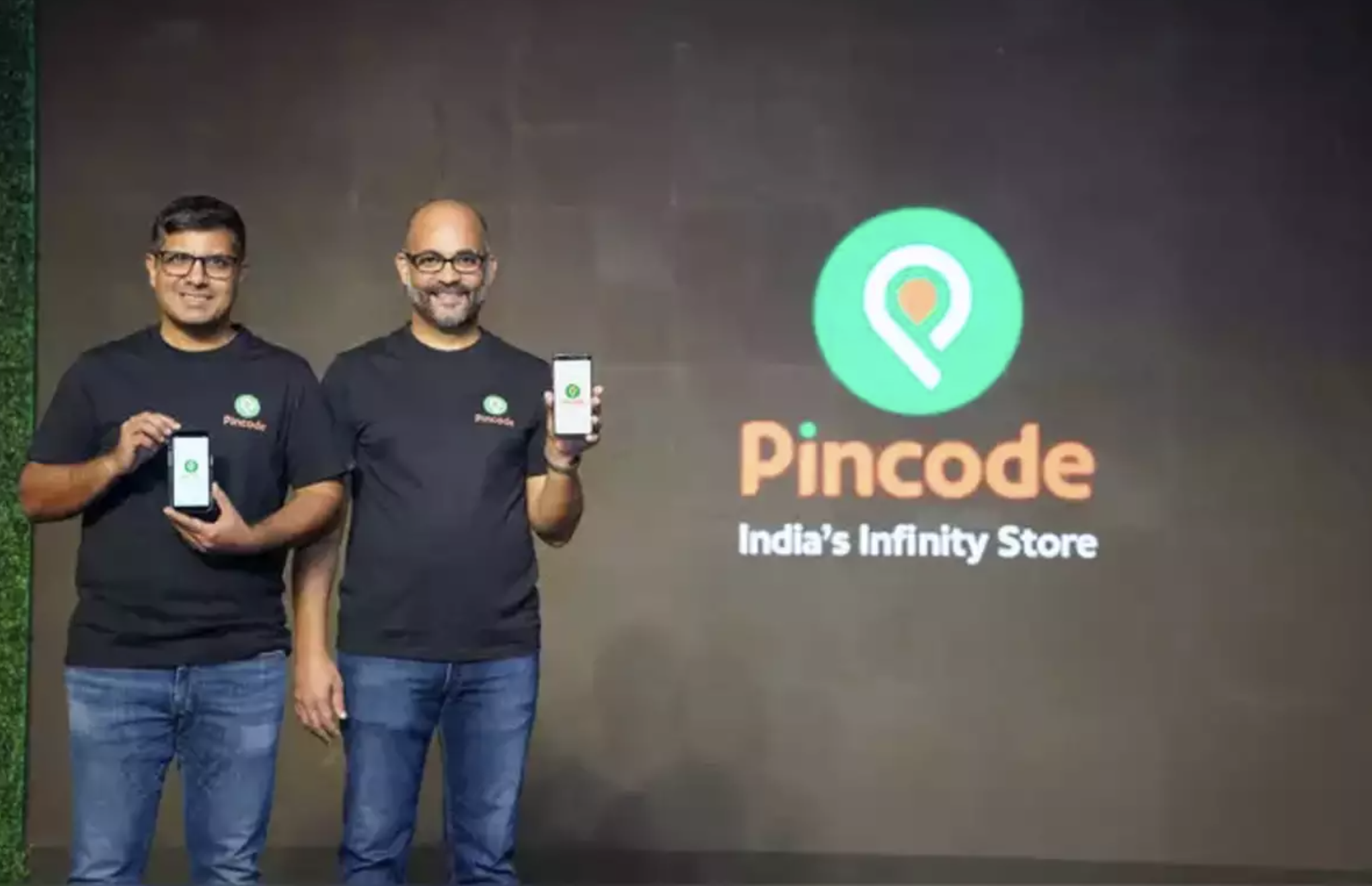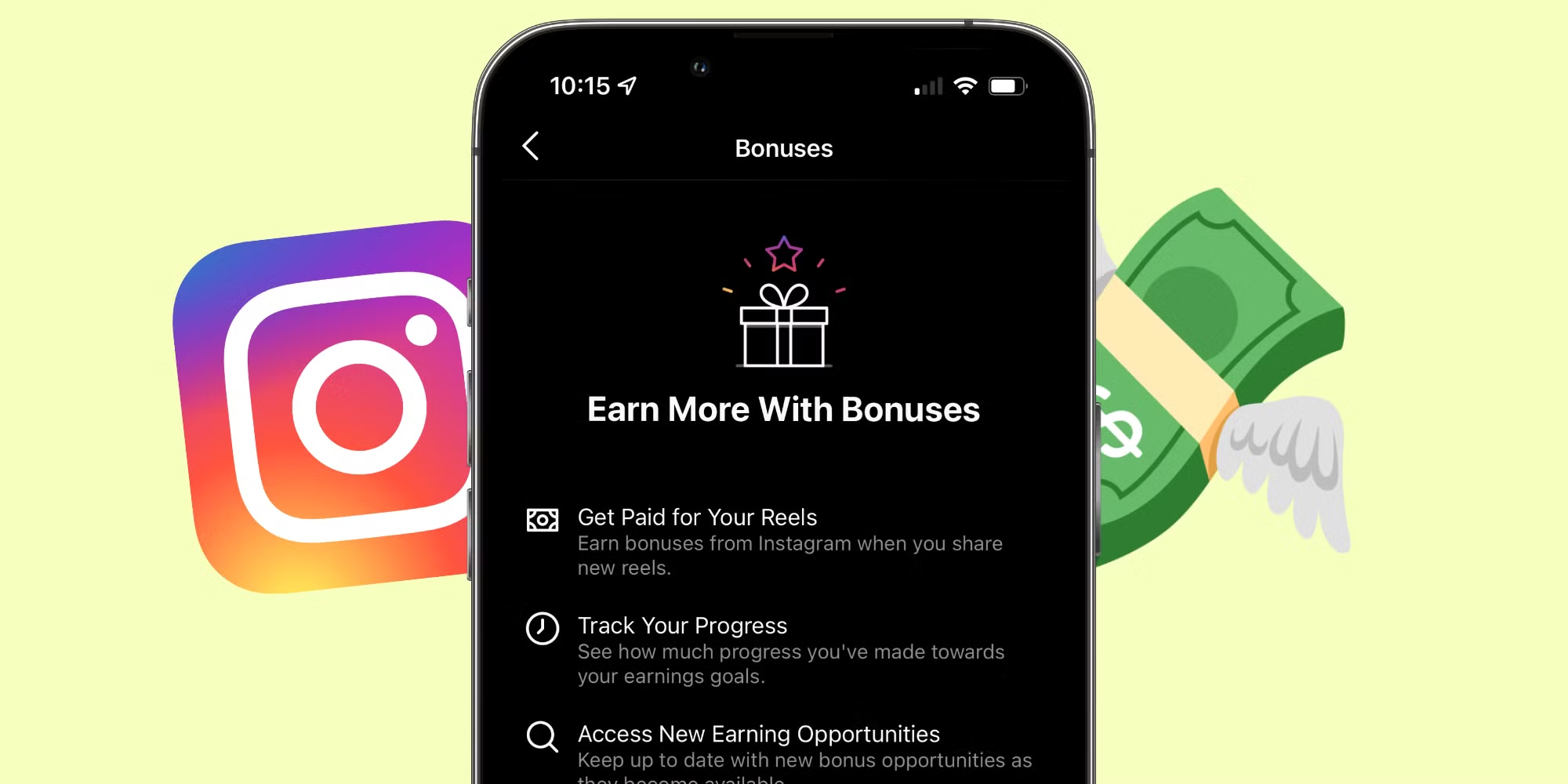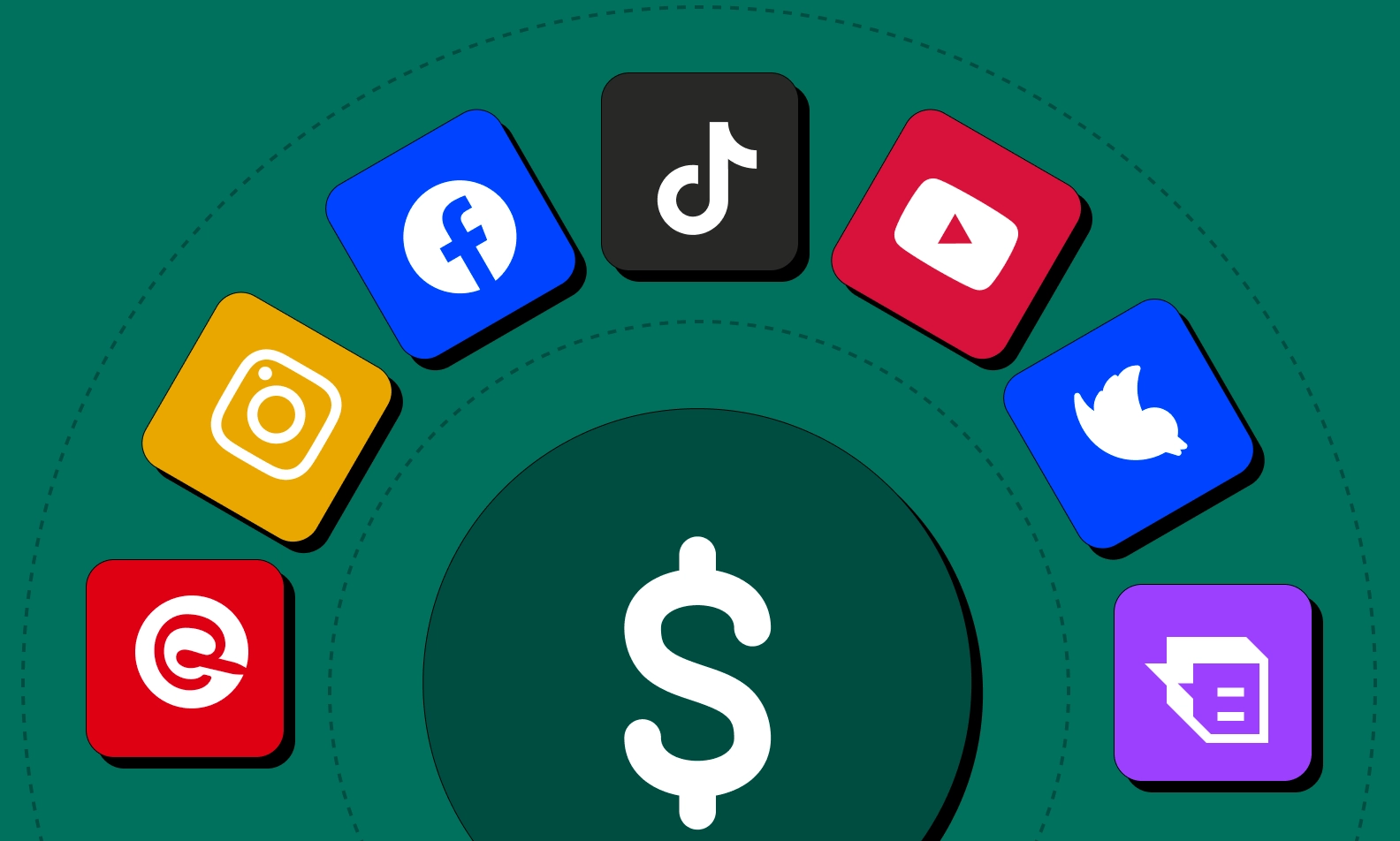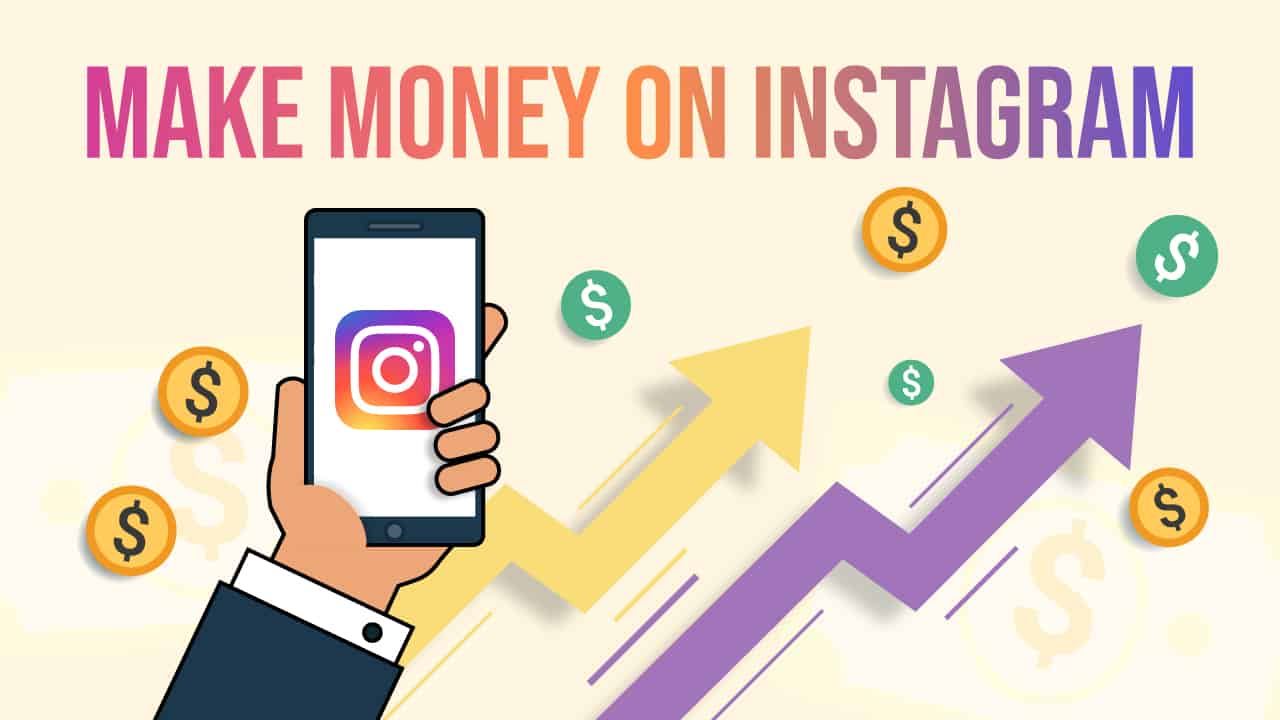Enabling Developer Options on your Android smartphone can unlock various settings that are typically hidden. These settings allow for deeper customization and control, ideal for developers or advanced users who wish to tweak their device’s operations. Accessing developer options on your Android device unveils a realm of advanced configurations and features, empowering you to tailor your user experience to your preferences. While these options remain concealed by default, they can be readily enabled with a few deliberate taps. This comprehensive guide will provide a step-by-step walkthrough, ensuring you can confidently access and utilize these powerful tools.
If you’re looking to unlock the full potential of your Android smartphone, enabling Developer Options on Your Android Smartphone is a key step. This hidden menu offers advanced settings that give users and developers more control over their device’s functionality, from speeding up transition animations to enabling USB debugging for app development.
While these settings are powerful tools that can enhance your device’s performance and usability, they also require a cautious approach to avoid unintended consequences. This guide will walk you through the process of enabling Developer Options on your Android phone, ensuring you can safely and effectively use these advanced features.Below is a step-by-step guide to activating these options based on the latest methods:
Step-by-Step Guide to enable Developer Options on Your Android Smartphone
Access Settings:
Open the Settings app on your Android phone. This is where all your device configurations are managed.
- Open your phone’s Settings application.
- Scroll down and locate the “About Phone” or “About Device” section. The precise location may vary based on your phone’s manufacturer and Android version.
Navigate to ‘About Phone’:
Scroll down the Settings menu until you find the ‘About Phone’ section. This area houses information about your device, including the operating system and hardware specifications.
Locate the Build Number:
In the ‘About Phone’ section, find the ‘Build Number’ entry. You may need to scroll to the bottom or enter into a submenu like ‘Software Information’ depending on your device model.
-
- Within the “About Phone” section, find an entry labeled “Build Number”.
- Tap on the “Build Number” entry seven times in rapid succession. You will receive on-screen notifications indicating the remaining number of taps required to become a developer.
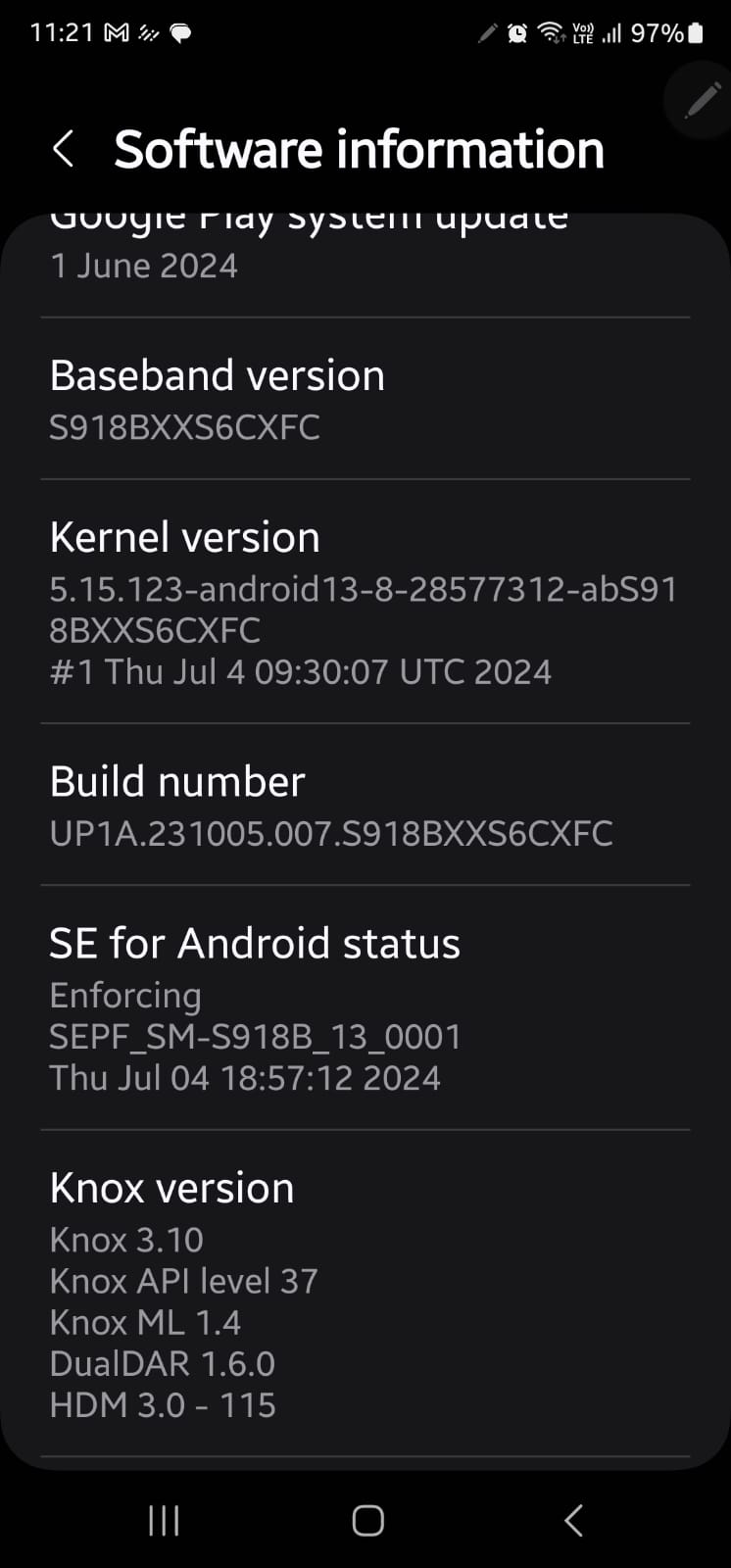
Activate Developer Mode:
Tap the ‘Build Number’ seven times. After the first few taps, you should start seeing a countdown message indicating how many more taps are required to unlock the Developer Options on Your Android Smartphone.If prompted, provide your phone’s PIN, password, or pattern to confirm your identity.
-
- Developer Status Activated:
- Upon completing the required taps, a message confirming “You are now a developer!” will be displayed.
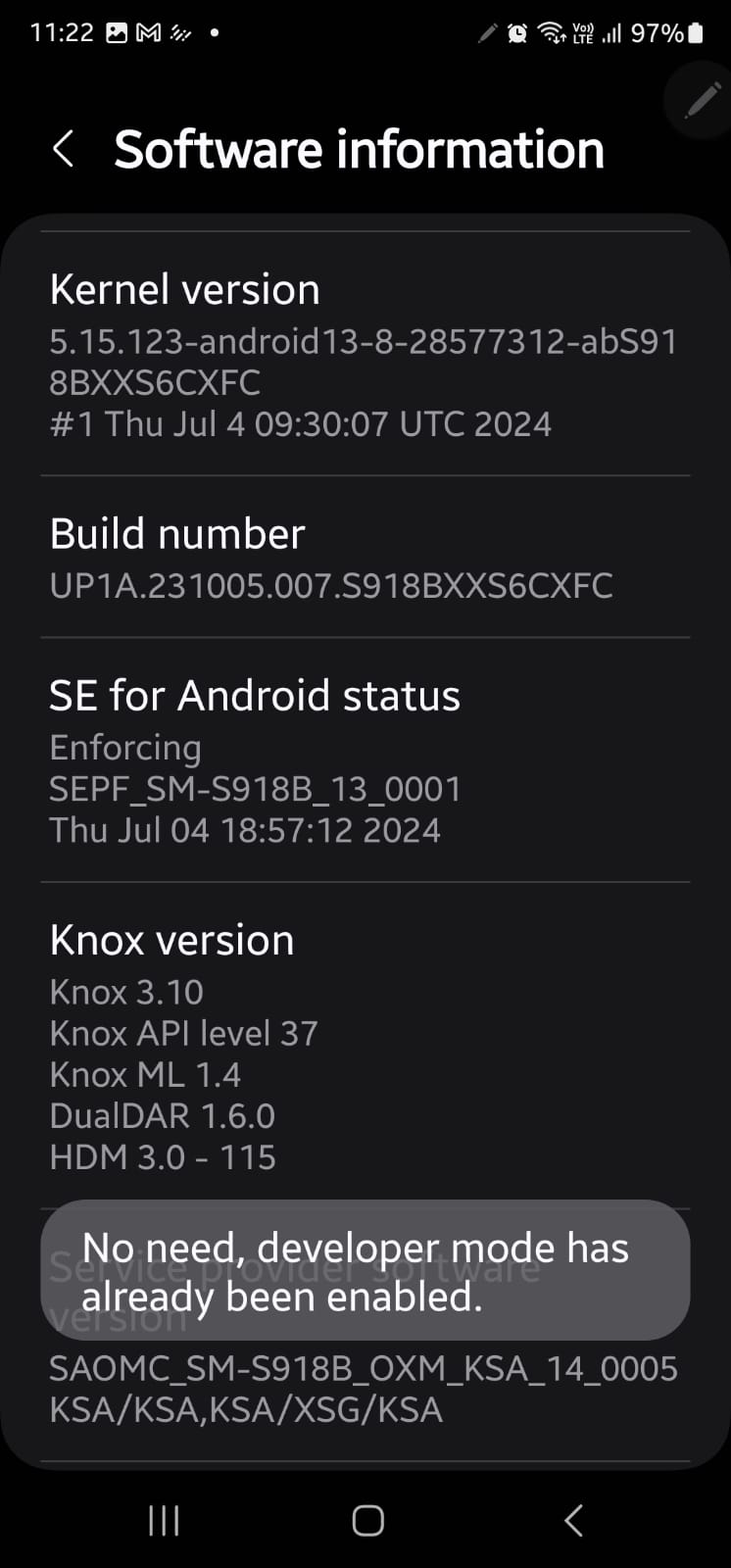
Enter PIN/Password if Prompted:
Depending on your security settings, you may need to enter your PIN or password to proceed.
Access Developer Options:
Once activated, go back to the main Settings menu, and you should see ‘Developer Options‘ listed, usually under the ‘System’ submenu.
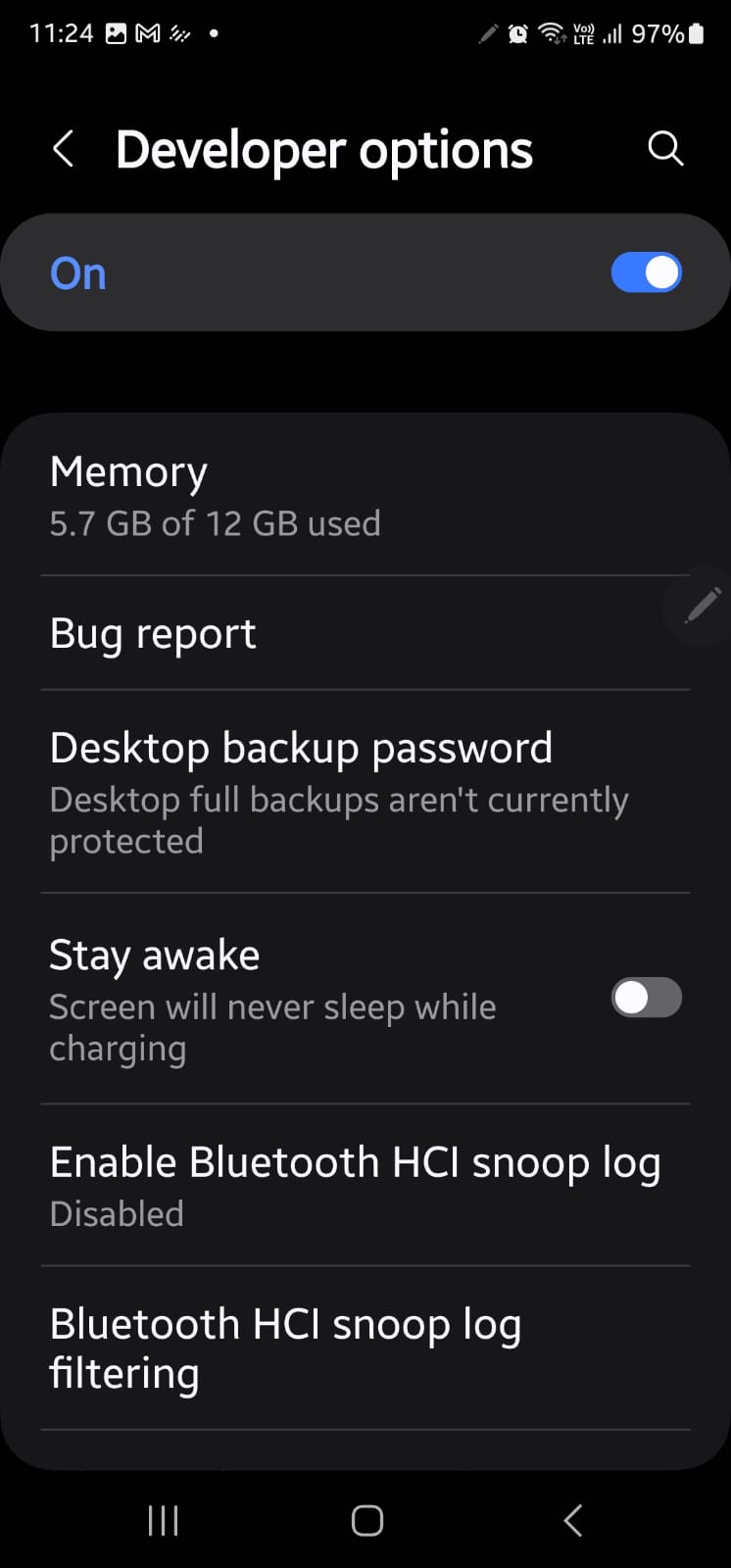
-
- Return to the main Settings menu. A new entry named “Developer options” should now be visible, typically situated near the bottom of the list.
Important Considerations for Developer Options on Your Android Smartphone
- Check Compatibility to Developer Options on Your Android Smartphone: The exact steps might vary slightly depending on the Android version and the specific device brand, like Samsung or OnePlus. For some devices, additional steps might be needed in submenus like ‘Software Information’.
- Use With Caution: Developer Options contain settings that can significantly affect your device’s performance and functionality. Only modify settings that you understand, as incorrect configurations can disrupt normal phone operations.
- Reversibility in Developer Options on Your Android Smartphone: If you need to disable Developer Options on Your Android Smartphone, you can either turn off the switch within the Developer Options menu or perform a factory reset, which should be done with caution as it erases all data on the device.
Benefits of Enabling Developer Options on Your Android Smartphone
Before delving into the activation process, let’s explore the advantages of unlocking this hidden domain. Developer options provide access to settings that facilitate:
- Performance Optimization: Fine-tune animations, manage background processes, and adjust other settings to create a smoother and more responsive user experience.
- USB Debugging: Establish a connection between your phone and a computer, essential for development, debugging, or file transfers using tools like Android Debug Bridge (ADB).
- Appearance Customization for Developer Options on Your Android Smartphone: Modify system themes, enforce dark mode on incompatible applications, and personalize the visual aesthetic of your device.
- Experimental Features: Gain early access to new features before their official release and explore hidden functionalities.
Exploring Developer Options
Having successfully unlocked developer options, let’s highlight a few key settings that may prove particularly beneficial:
- USB Debugging to Developer Options on Your Android Smartphone: Activate this setting to enable connectivity between your phone and a computer for development, debugging, or file transfer using tools such as Android Debug Bridge (ADB).
- Window Animation Scale, Transition Animation Scale, Animator Duration Scale: Modify these settings to accelerate or decelerate animations, achieving a more responsive or visually appealing user experience.
- Force GPU Rendering: Potentially enhances performance in specific applications, but may also elevate battery consumption.
- Show Touches: Visually indicates screen touches, valuable for screen recordings or presentations.
- Mock Locations: Simulate your location for testing applications reliant on GPS data.
- Show Touches and Pointer Location: Useful for visualizing touch interactions during app development or screen recording.
- Limit Background Processes: Allows you to control the number of apps that can run in the background, which can help improve device performance.
- Force 4x MSAA: Enhances the quality of graphics in games and applications, although it may increase battery consumption.
Exercise Caution for Developer Options on Your Android Smartphone
While developer options present an array of customization opportunities, it’s imperative to proceed with care when adjusting settings. Certain modifications can impact performance, battery life, or even system stability. If uncertainty surrounds a specific setting, it’s advisable to retain its default value or conduct thorough research before implementing any changes.
Enabling developer options on your Android smartphone is a straightforward process that unlocks a realm of advanced configurations. Whether you’re a seasoned developer, a technology enthusiast, or simply curious about the inner workings of your device, I encourage you to explore these options responsibly and enjoy the enhanced control they provide.
Enabling Developer Options on your Android smartphone is a gateway to enhancing your device’s capabilities, allowing for deeper customization and control over its core functions. This feature, primarily intended for developers, offers various tools and settings that can optimize performance, streamline app testing, and personalize user experience.
While it opens up a range of possibilities, it’s crucial to proceed with caution and only adjust settings that you understand to avoid potential disruptions. Whether you’re a developer looking to debug applications or an advanced user eager to tweak your device’s operations, Developer Options provides the tools necessary to harness the full potential of your Android smartphone. Always ensure that you follow the correct steps for your specific device model and Android version to successfully unlock these options.