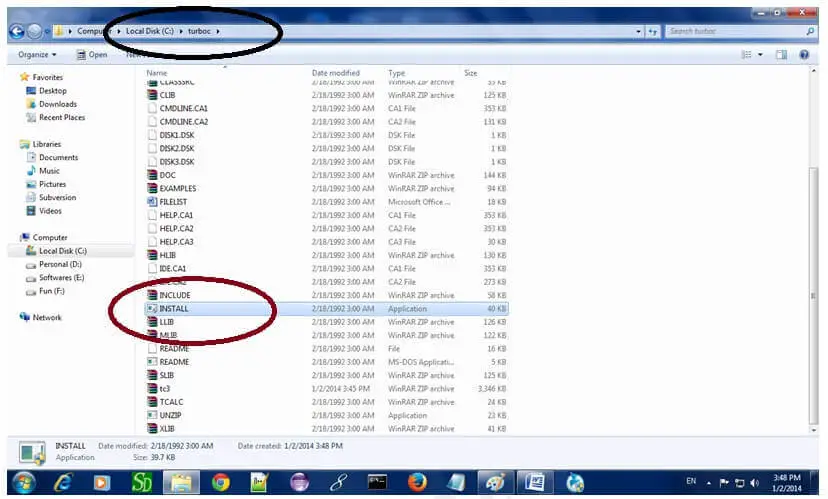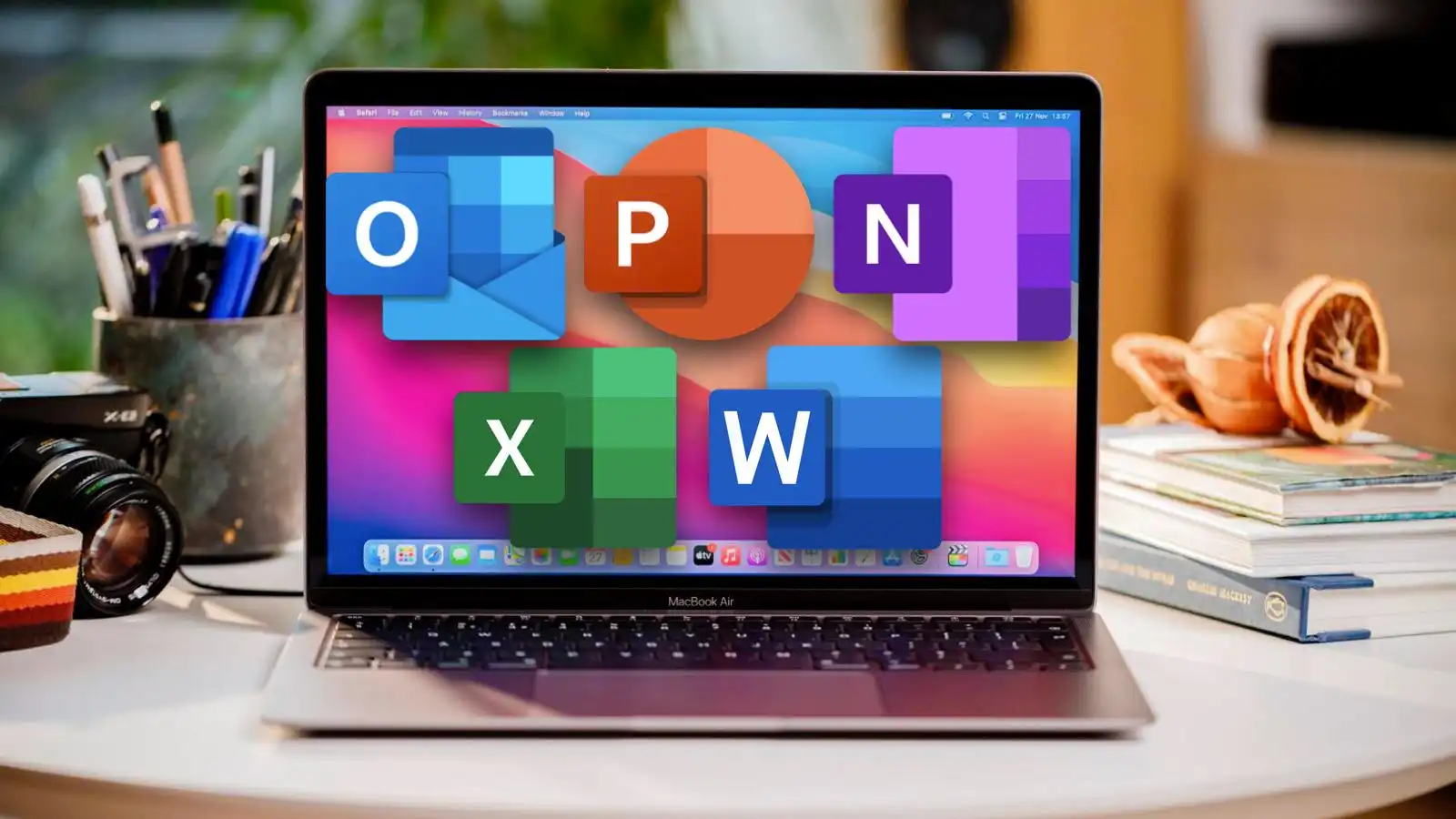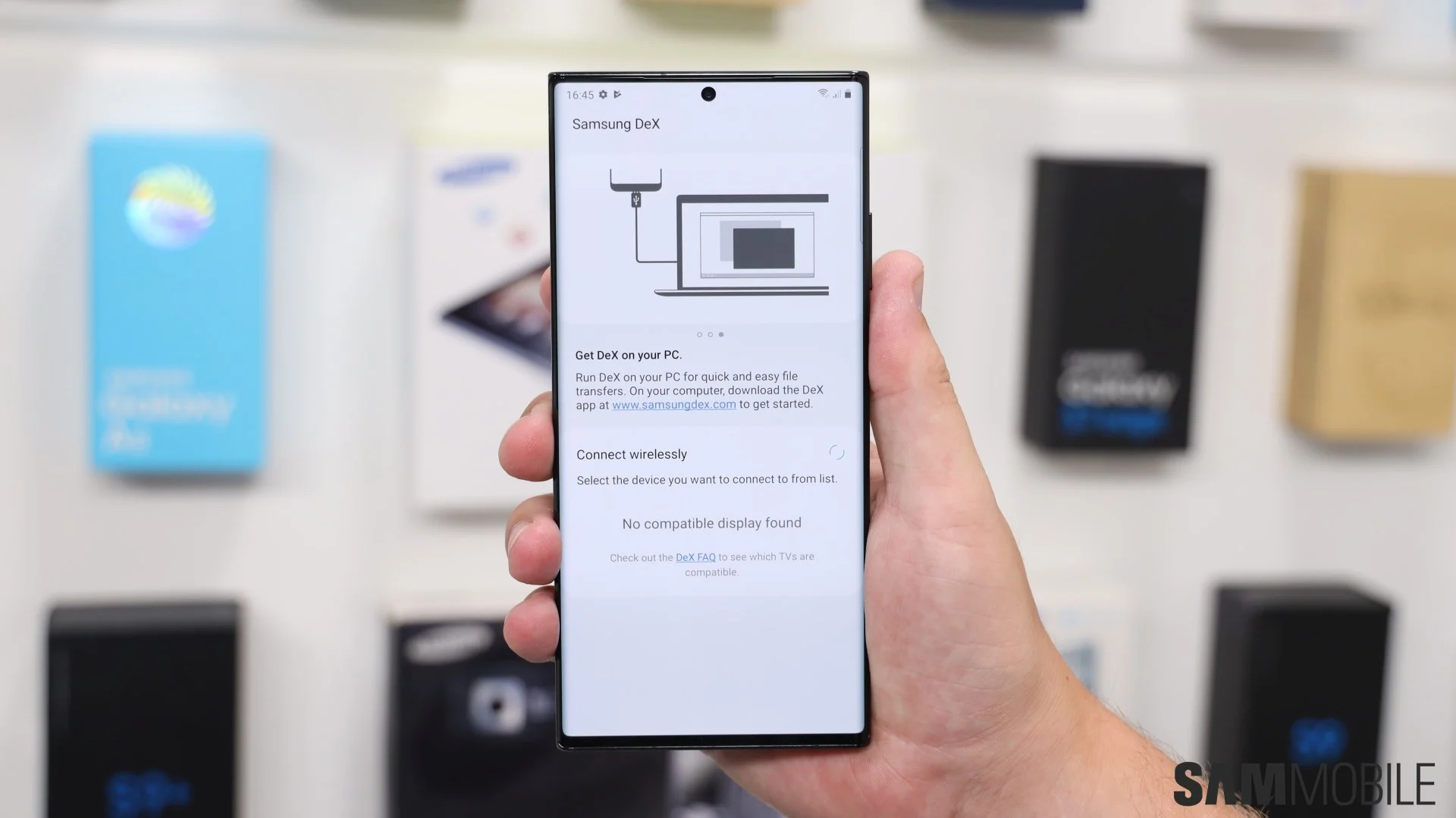
Dex mode is a fantastic feature that transforms your Samsung Galaxy smartphone into a desktop-like experience, allowing you to connect it to a monitor, keyboard, and mouse for enhanced productivity. However, not all Samsung Galaxy devices support Dex mode. So, how do you check if your phone is compatible? Let’s dive in!Samsung DeX transforms your Galaxy smartphone into a desktop computing experience, allowing you to connect it to a monitor, keyboard, and mouse for enhanced productivity. Dex mode, a groundbreaking feature that transforms your Samsung Galaxy smartphone into a desktop-like environment, offers a seamless transition between mobile and PC experiences, empowering you to work on documents, browse the web, and even play games on a larger screen with the convenience of a keyboard and mouse.
However, not every Galaxy device supports this productivity-boosting capability. If you’re wondering whether your Samsung Galaxy smartphone is equipped to embrace this transformative feature, you’ve come to the right place. In this comprehensive guide, we’ll walk you through a range of straightforward methods to ascertain your device’s compatibility with Dex mode, from checking your phone’s specifications to utilizing third-party apps. By the end of this article, you’ll be well-equipped to determine whether your Samsung Galaxy smartphone is ready to unlock the full potential of Dex mode and revolutionize the way you interact with your device.Here’s a step-by-step guide to check if your device supports this feature:
-
Check Your Phone’s Specifications
The most reliable way to determine if your phone supports Dex mode is to check its technical specifications.First, ensure you know the exact model of your Samsung Galaxy device. Samsung DeX is typically available on Samsung’s flagship devices from the Galaxy S8 and newer, including the Galaxy Note series and select tablets like the Tab S4 and onwards. You can do this by:
- Visiting Samsung’s Official Website: Go to the Samsung website and search for your specific phone model. Look for the “Specifications” or “Features” section, and see if Dex mode is listed.
- Checking Your Phone’s Settings: Navigate to “Settings” > “About Phone” on your device. Scroll through the information and see if “Dex” or “Samsung Dex” is mentioned.
- Using a Third-Party App: Several apps on the Google Play Store provide detailed information about your phone’s hardware and software capabilities, including Dex support.
-
Look for the Dex App
If you can’t find any information about Dex mode in your phone’s specifications, try looking for the Samsung Dex app in your app drawer. If the app is pre-installed on your phone, it’s a strong indication that your device supports Dex mode.
- Device Settings: Go to your device’s settings and search for “Samsung DeX” to see if it appears as an option.
- Samsung Website: Visit the official Samsung website or consult your device’s user manual for specific information regarding DeX compatibility.
- Community Forums: Checking forums such as Reddit or XDA Developers can also help you confirm if other users with the same model have successfully used DeX.
-
Connect Your Phone to an External Display
If you have a compatible USB-C to HDMI cable or adapter, try connecting your phone to an external display. If your phone supports Dex mode, you should see a notification or prompt to launch Dex mode on the connected screen.If your device supports DeX, ensure you have the required hardware:
- DeX Station or DeX Pad: Older models like the Galaxy S8 require a DeX Station or DeX Pad to connect to a monitor.
- USB-C to HDMI Cable: Newer models can connect directly to a monitor with a USB-C to HDMI cable.
- Wireless Connection: Some latest models support wireless DeX connections to compatible TVs or monitors.
-
Contact Samsung Support
If you’ve tried all the above methods and are still unsure whether your phone supports Dex mode, don’t hesitate to contact Samsung’s customer support. They can provide you with accurate information about your specific device and its compatibility with Dex mode.
- Wired Connection: Connect your device to the DeX hardware or directly to the monitor using a cable. You might see a notification to start DeX; tap on it to switch to desktop mode.
- Wireless DeX: Swipe down to access quick settings and tap on DeX. Select the monitor you want to connect to wirelessly.
5. Using DeX
Once connected, your monitor will display the DeX interface, resembling a desktop environment. You can open apps, resize windows, and use your phone as a touchpad or connect external input devices for a fuller desktop experience.
Exiting DeX
To exit DeX mode, pull down the notification panel on your device, tap on the DeX notification, and select “End DeX.”
Important Note for Dex Mode is Supported on Your Samsung Galaxy Smartphone
Even if your phone technically supports Dex mode, the experience may vary depending on your phone’s model and specifications. Older or less powerful devices might not offer the same smooth and seamless Dex experience as newer, flagship models.
Personal Experience in using Dex Mode
I recently upgraded to a Samsung Galaxy S23 Ultra, and I was thrilled to discover that it fully supports Dex mode. I’ve been using it to connect my phone to my monitor and work on documents, spreadsheets, and presentations with a full keyboard and mouse. It’s a game-changer for productivity!
Remember, Dex mode is a powerful tool that can significantly enhance your mobile productivity. If your Samsung Galaxy smartphone supports it, I encourage you to give it a try and see how it can transform the way you work and play on your device.
In conclusion, verifying your Samsung Galaxy smartphone’s compatibility with Dex mode is a straightforward process that can be accomplished through various methods, each catering to different user preferences. Whether you prefer to delve into your device’s specifications, explore the app drawer, or even connect to an external display, the path to discovering your phone’s Dex capabilities is within easy reach. Moreover, if you encounter any uncertainties along the way, don’t hesitate to reach out to Samsung’s customer support for expert assistance. By following the outlined steps in this guide and utilizing available resources, you can confidently determine if your device is ready to embrace the productivity-enhancing potential of Dex mode.
Unleashing Dex mode on your compatible Samsung Galaxy smartphone opens doors to a world of possibilities, seamlessly transitioning between mobile and desktop experiences. Imagine effortlessly working on documents, browsing the web on a larger screen, or even enjoying your favorite games with the added comfort of a keyboard and mouse – all from the convenience of your smartphone. So, go ahead, explore the possibilities, unlock the full potential of your Samsung Galaxy smartphone, and embrace the transformative power of Dex mode. Remember, the journey to enhanced productivity and a seamless user experience begins with a simple check, and with the knowledge gained from this guide, you’re well on your way to discovering if your device is ready to embark on this exciting adventure.