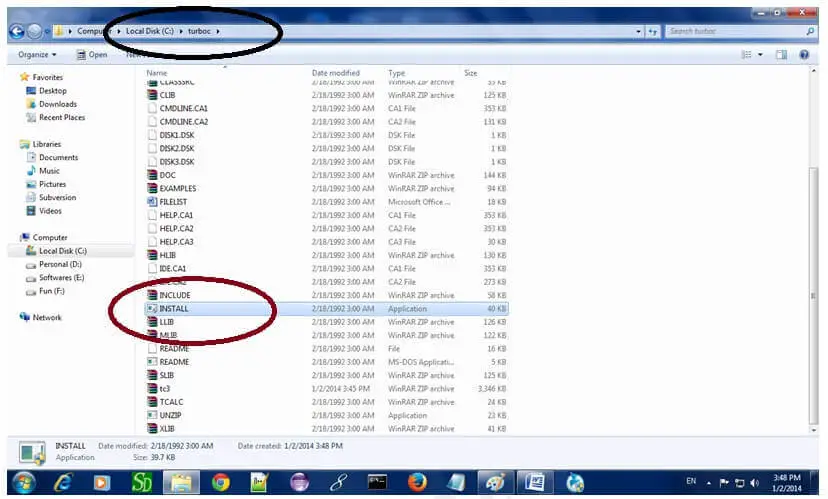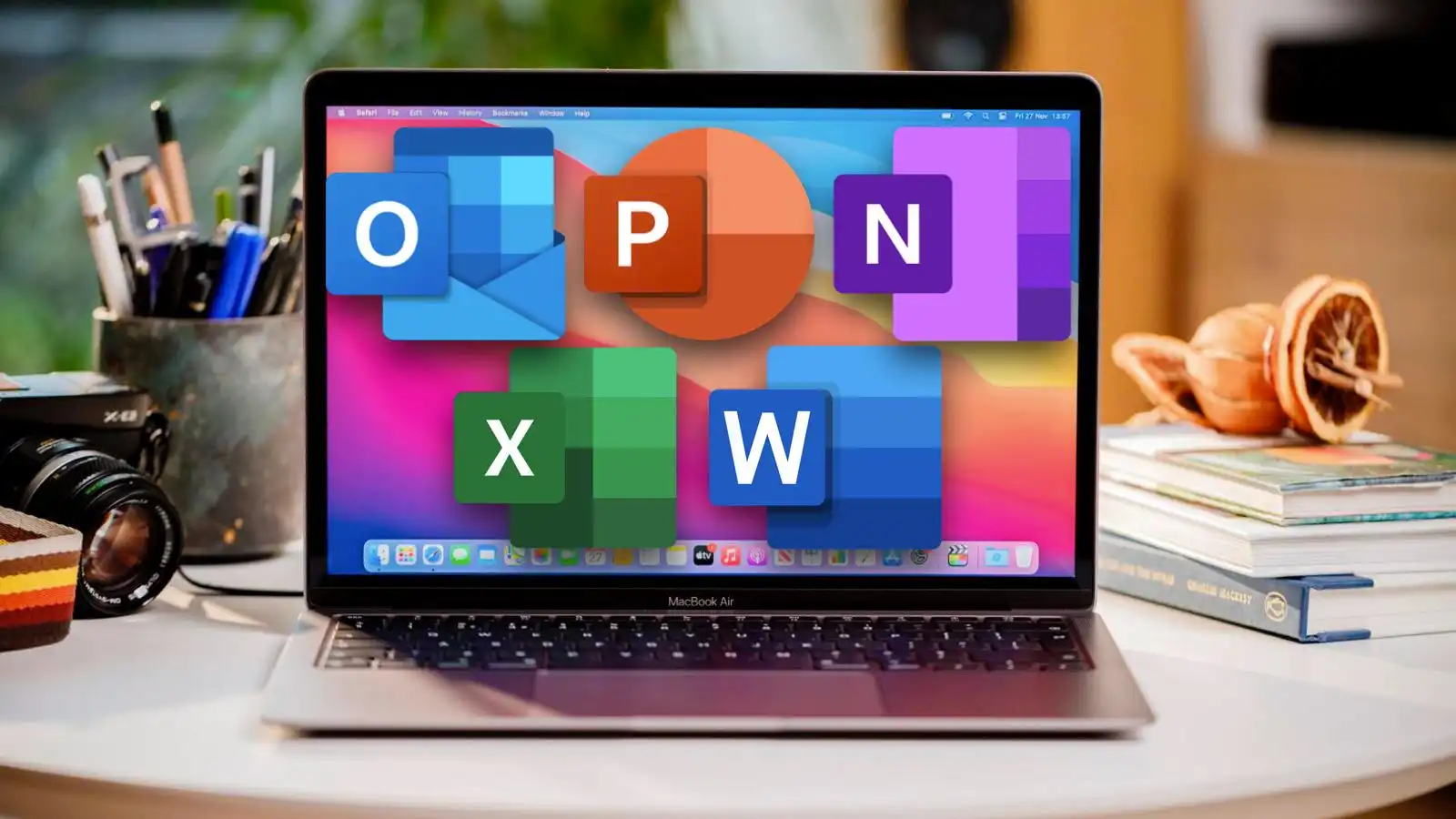Revitalizing the look and feel of your Samsung Galaxy smartphone by applying Theme in Samsung Galaxy smartphone is just a few taps away, thanks to the powerful theme engine built into these devices. Whether you crave a vibrant burst of color, a sleek minimalist aesthetic, or something uniquely you, Samsung’s theme store and customization options have you covered. Changing the theme on your Samsung Galaxy smartphone can refresh the look of your device, giving it a personal touch that reflects your style. Here’s a detailed guide on how to do it, combining insights from various sources to ensure you have the most accurate and user-friendly information.
Your Samsung Galaxy smartphone isn’t just a powerful tool; it’s a canvas for self-expression, waiting for your personal touch. Changing themes isn’t just about altering appearances; it’s about infusing your personality, your mood, or even your current interests into your digital companion. Imagine transforming your device’s entire look and feel, from the vibrant colors that greet you on your home screen to the sleek icons that adorn your apps.
With just a few taps, you can breathe new life into your Galaxy experience, tailoring its aesthetics to match your unique style. Whether you crave a minimalist aesthetic, a burst of vibrant energy, or something entirely unique, Samsung’s theme engine and customization options offer endless possibilities. Let’s delve deeper into the world of theme changes, exploring the simple steps and hidden gems that will empower you to personalize your Galaxy smartphone and make it truly yours.Let’s delve deeper into the world of theme changes on your Galaxy device:
Step-by-Step Guide to Changing Theme in Samsung Galaxy
-
Access the Theme Settings:
- Long press on any empty space on your home screen.
- Tap on ‘Themes‘ which should now be visible at the bottom of the screen or in the menu that appears.
-
Browse and Select a Theme:
- Once you are in the ‘Themes’ section, you can browse through a variety of themes available. If you’re looking for something specific, you can use the search bar at the top.
- When you find a theme you like, select it to view more details.
-
Download and Apply the Theme in Samsung Galaxy:
- For themes that are not already purchased or free, tap ‘Download’ to get the theme on your device.

- After the download is complete, tap ‘Apply’ to change the current theme to the new one.

- For themes that are not already purchased or free, tap ‘Download’ to get the theme on your device.
-
Customize Further with Icons and Color Palettes:
- If the theme supports it, you can further customize by changing icons and color palettes to match your wallpaper or personal taste.
- Navigate to ‘Wallpaper and style’ in the Settings menu, then tap on ‘Color palette‘ to tweak the colors used throughout the system.
-
Using Theme Park for Custom Theme in Samsung Galaxy:
- For a more personalized theme, download the ‘Theme Park’ app from the Galaxy Store. This app allows you to create a theme based on your current wallpaper or entirely from scratch.
- After launching Theme Park, follow the on-screen instructions to customize various elements like colors and icons.
-
Managing Theme in Samsung Galaxy:
- To switch back to a previous theme or manage your downloaded themes, go back to the ‘Themes’ section and tap on ‘My stuff’ where all your themes and downloads are stored.
-
Restoring Default Theme:
- If you wish to return to the original theme, you can select the ‘Default’ option under ‘My stuff’ in the ‘Themes’ section and apply it.
Unleashing the Power of the Theme Store
- Accessing the Theme Store: The gateway to a world of themes lies within your home screen. Simply long-press on any empty space and select “Themes” or “Wallpaper and themes” from the pop-up menu.
- Navigating the Theme Store: The Theme Store is your one-stop shop for all things themes. Browse through an extensive collection categorized by style, color, or popularity. Use the search bar to find specific themes or creators.
- Previewing Themes: Before committing to a theme, take it for a test drive. Tap on any theme to see a detailed preview showcasing how it will transform your home screen, lock screen, icons, app drawer, and even system UI elements.
- Applying Your Chosen Theme: Found the perfect theme? Hit the “Download” or “Apply” button. The theme will be downloaded and seamlessly applied to your device, giving it an instant makeover.
Theme Tweaks via the Settings App
- Entering the Settings App: Locate the “Settings” app in your app drawer and tap to open it.
- Finding the Themes Section: Scroll down within the Settings app until you find the “Themes” or “Wallpaper and themes” option. Tap on it to access theme settings.
- Selecting a Theme: Here, you’ll see a selection of pre-installed themes. Choose one from the list or tap on “Explore more themes” to venture into the Theme Store for a wider selection.
- Applying from Settings: Once you’ve made your choice, tap “Apply,” and watch as your device adopts the new Theme in Samsung Galaxy.
Elevating Your Theme in Samsung Galaxy Experience: Tips & Tricks
- Embrace the Dark Side: For those who prefer a darker interface, enable Dark mode in the “Display” settings. Many themes also offer a built-in dark mode option for a cohesive look.
- Customization is Key: Some themes go beyond the basics, allowing you to personalize individual elements like icons, wallpapers, fonts, and even sounds. Explore these options to fine-tune your theme to perfection.
- Venturing Beyond: While the Samsung Theme Store offers a vast selection, don’t hesitate to explore third-party theme stores for even more unique options. Exercise caution when downloading from unknown sources, ensuring they are reputable to avoid any security risks.
Troubleshooting Theme Hiccups
- Theme Application Issues: If a theme refuses to apply, a simple device restart or clearing the Theme Store app’s cache often resolves the issue.
- Theme Glitches: Should you encounter any visual glitches or bugs with a theme, try switching to a different one or reinstalling the problematic theme.
Important Tips
- Always ensure your device’s software is updated to the latest version to access new Theme in Samsung Galaxy and features.
- Explore the ‘Galaxy Themes’ section regularly as new themes are often added.
For me, changing themes isn’t just about aesthetics; it’s about infusing my personality into my device. I love experimenting with different themes to match my mood, the season, or even my current interests. It’s a small but impactful way to keep my smartphone feeling fresh and exciting.
Changing themes on your Samsung Galaxy smartphone transcends mere aesthetics; it’s a journey of self-expression, a digital metamorphosis that allows you to infuse your personality, moods, and passions into the device that’s an integral part of your daily life. It’s about curating a visual symphony that resonates with your unique style and preferences, whether you’re drawn to the serene simplicity of minimalist designs, the exuberant energy of vibrant colors, or a theme that encapsulates your current interests and hobbies. Remember, your smartphone isn’t just a tool; it’s an extension of you, a digital canvas waiting for your personal touch.
Don’t shy away from exploring the vast landscape of themes and customization options that Samsung offers. Experiment with different combinations, play with colors and fonts, and discover the hidden gems that allow you to personalize every nook and cranny of your Galaxy experience. With each theme change, you’re not just altering the appearance of your device; you’re breathing new life into it, creating a visual narrative that reflects your evolving tastes and aspirations.
Embrace the freedom to transform your Galaxy smartphone into a true reflection of yourself. Whether you’re seeking a theme that complements your professional persona, embodies your playful spirit, or simply brightens your day, the power to personalize your digital world is in your hands. So go ahead, explore, experiment, and unleash your creativity. Your Samsung Galaxy is waiting to become a canvas for your unique self-expression. Happy theming!