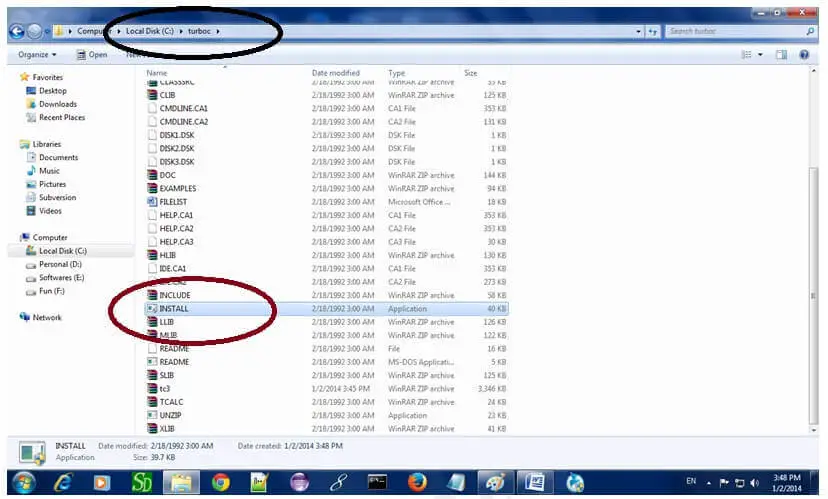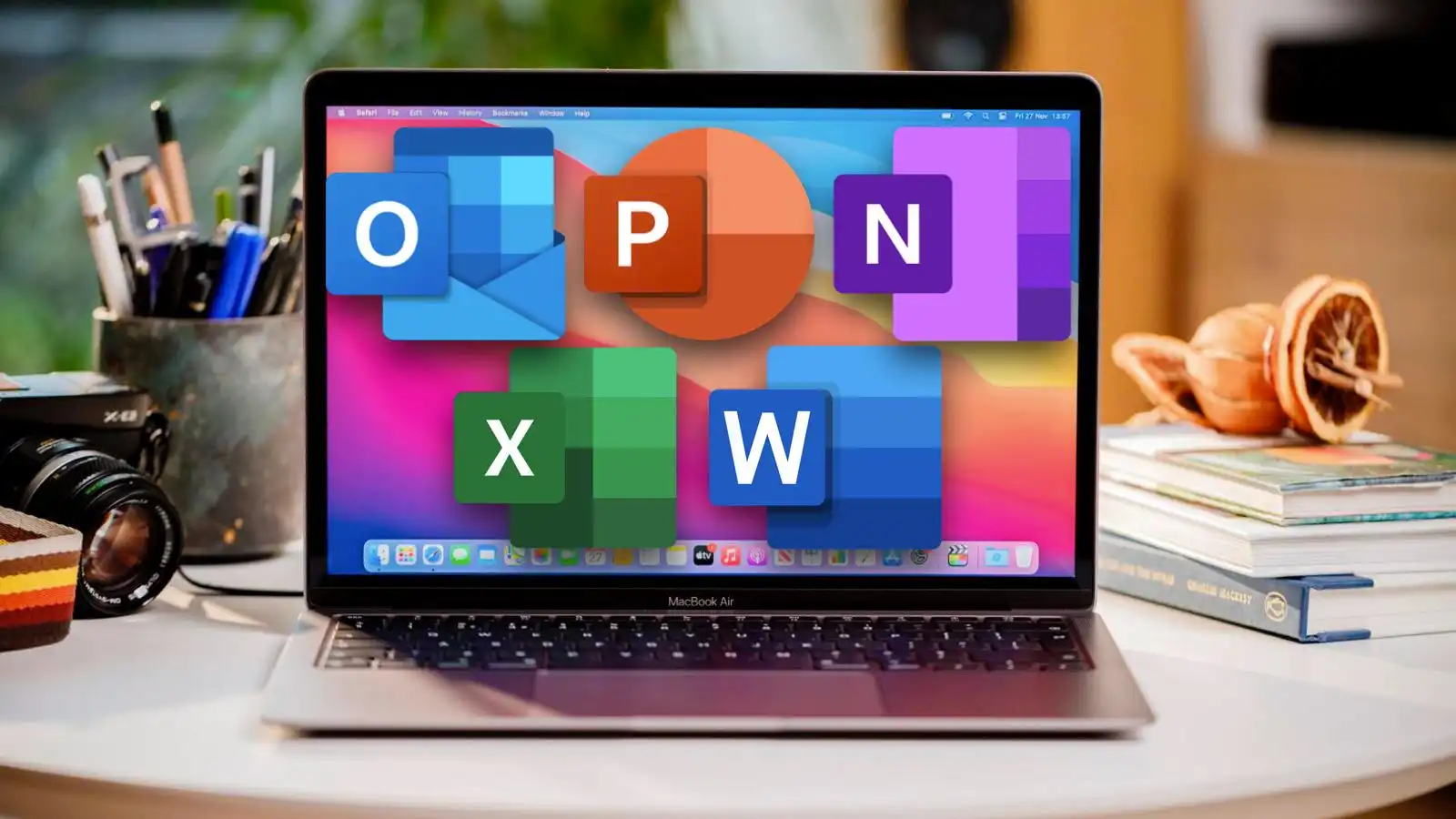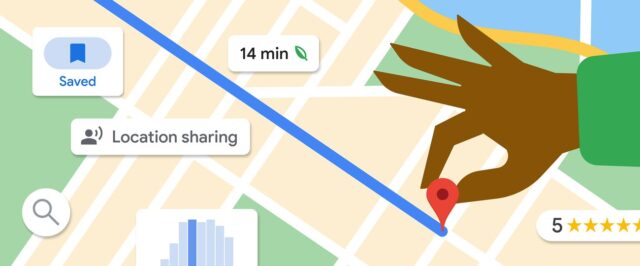
Google Maps has solidified its position as the premier navigation tool for Android users, boasting a wide array of features tailored to meet diverse needs. However, accurately pinpointing your exact location can occasionally present challenges due to factors such as internet connectivity or location settings on your device.
By implementing two straightforward yet effective steps, you can elevate your Google Maps experience and enhance navigation precision.
Decoding the Technology Powering Google Maps
Google Maps leverages a combination of technologies to determine your location:
Integrated GPS: This embedded chipset directly transmits location data based on satellite signals, offering unparalleled accuracy in unobstructed, open environments.
Mobile Networks: In scenarios where GPS signal is weak, like indoors or in densely populated areas, Google Maps employs cell tower triangulation to estimate your position based on the nearest cell towers your phone connects to. This method, while convenient, often yields less precise location data compared to GPS.
Wi-Fi: When available, Wi-Fi networks can contribute to location estimation by sharing their approximate location information with your device. This can enhance the accuracy of mobile network-based positioning.
Step 1: Enabling High Accuracy Mode
For optimal performance, enabling “High Accuracy” mode in your location settings is paramount. This mode concurrently utilizes GPS, Wi-Fi, and mobile networks to provide the most accurate location data. While it may consume slightly more battery, the heightened accuracy typically justifies the minimal drain. To activate this mode:
- Open your device’s Settings.
- Navigate to Location.
- Select Mode or Location Mode, then choose High Accuracy.
Step 2: Calibrating Your Compass
An uncalibrated compass can result in inaccurate direction data, potentially skewing your navigation experience. Calibrating your compass ensures better directional accuracy. To accomplish this:
- Open Google Maps.
- Tap the blue dot that represents your location.
- Select Calibrate Compass and adhere to the on-screen instructions, which typically involve moving your phone in a figure-eight motion.
Additional Techniques for Enhanced Precision
Mobile Camera Assistance: Google Maps incorporates image recognition technology to further refine your location. When using the “Live View” function, which employs augmented reality for navigation, the app might prompt you to point your phone’s camera at your surroundings. This enables Google Maps to identify landmarks and buildings in the vicinity, aiding in more precise location pinpointing.
Offline Maps: While internet connectivity is often crucial for real-time navigation, Google Maps offers the ability to download offline maps for specific areas. This allows you to access basic map functionalities even without an internet connection. Although real-time traffic updates and route recalculations would be unavailable, downloading pertinent offline maps can be beneficial when venturing into areas with limited or unreliable internet access.
Troubleshooting Persistent Issues
If accuracy issues persist despite following these steps, consider the following:
- Restarting your phone: This simple step can often resolve temporary glitches affecting various applications, including Google Maps.
- Updating Google Maps: Keeping the app updated ensures you benefit from the latest features and bug fixes that might address known location accuracy issues.
- Seeking advanced troubleshooting: If the problem persists, consider consulting Google’s official support resources or contacting their support team for further assistance.