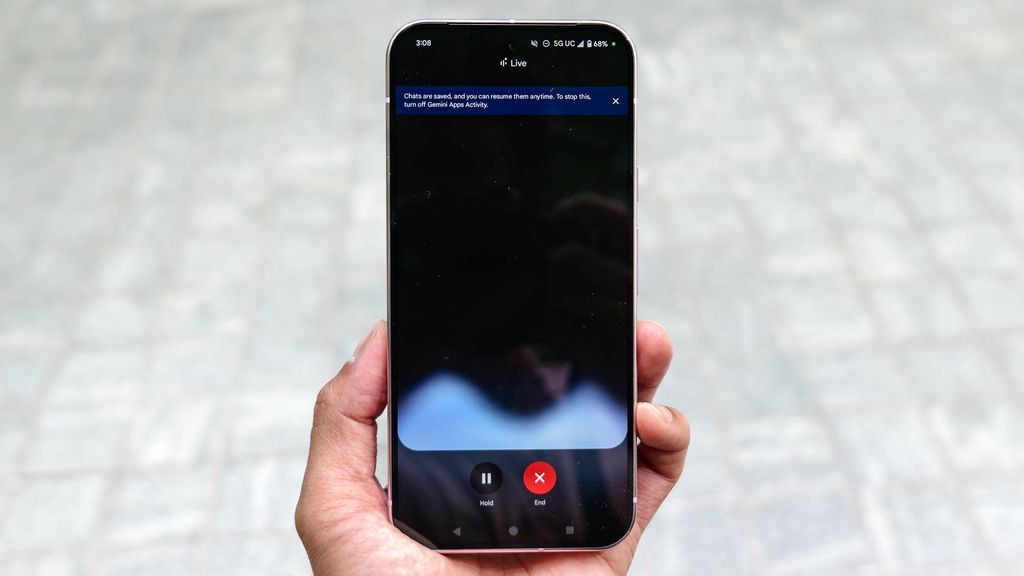Accidentally deleting important files from your laptop can be frustrating, but the good news is that there are ways to recover them. Whether it’s a crucial document or a cherished photo, understanding how to find deleted files on a laptop can save you a lot of time and effort. This guide will explore various methods to help you recover those lost files. Knowing how to find deleted files on a laptop is essential for anyone who’s ever faced the distress of losing important data. Whether you accidentally hit the wrong key, deleted files from your trash bin, or experienced a system error, understanding how to recover deleted files can make a huge difference. In many cases, deleted files aren’t truly gone—they’re just marked as “free space” until overwritten by new data. This means there’s often a chance to recover them, even after deletion.
Why You Might Need to Find Deleted Files on Your Laptop
While recovery isn’t guaranteed, using the right tools and methods can increase your chances of retrieving deleted files. This guide will cover both built-in features and third-party recovery tools to help you recover deleted files on your laptop.
1. Check the Recycle Bin
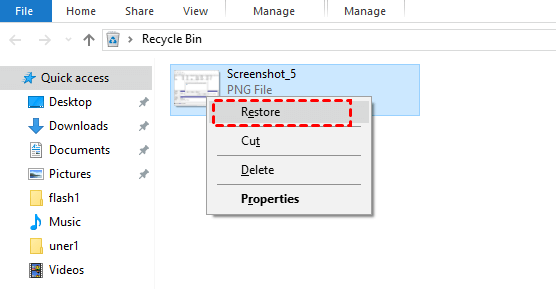
The first and simplest step in finding deleted files on your laptop is to check the Recycle Bin. When you delete a file in Windows, it’s usually sent to the Recycle Bin rather than being permanently deleted right away.
To check the Recycle Bin:
- Open the Recycle Bin icon on your desktop.
- Browse through the files inside to find the deleted file.
- If you find the file, right-click on it and select Restore to return it to its original location.
- If you’ve recently deleted a file and haven’t emptied your Recycle Bin yet, this is often the quickest and easiest way to recover it.
2. Use Windows File History
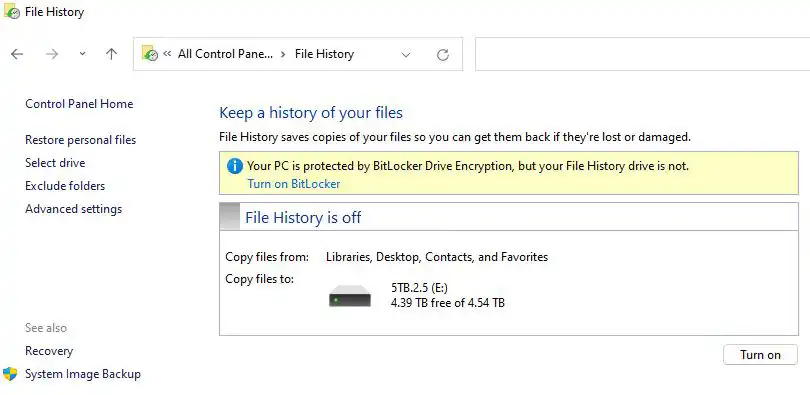
Windows has a built-in feature called File History, which can help you recover older versions of files. If you had previously set up File History, it may have created backups of your files automatically, allowing you to restore lost data.
To use File History to find deleted files:
- Type File History into the Windows search bar and select Restore your files with File History.
- If you have backups, browse through the available versions of files.
- Once you find the file you need, click on Restore to recover it.
- If you haven’t set up File History beforehand, this method won’t work. However, it’s a good practice to enable File History for future backups.
3. Use the Previous Versions Feature
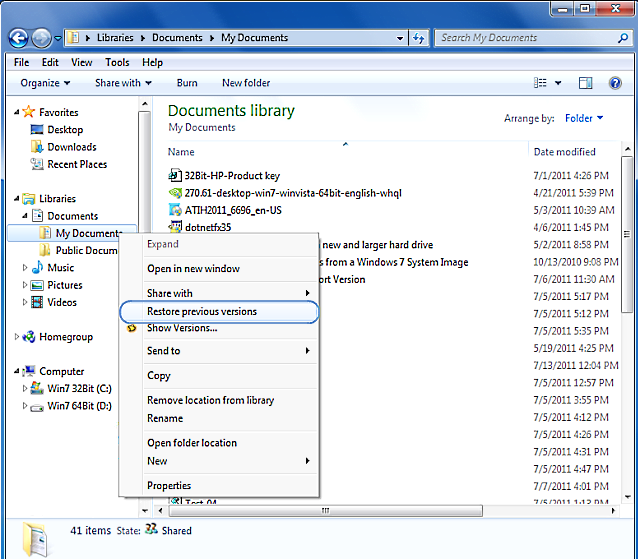
Another method of recovering deleted files on your laptop is through Previous Versions, a feature that works in tandem with File History and System Restore. It allows you to restore earlier versions of files or folders, even after they’ve been deleted.
To recover files using Previous Versions:
- Right-click on the folder where the deleted file was stored.
- Select Restore previous versions.
- Browse through the list of available versions.
- If you find the version with the deleted file, select it and click Restore.
- This method is useful if you accidentally deleted a file or if it was overwritten by a new version of the file.
4. Search for Files Using the Search Function
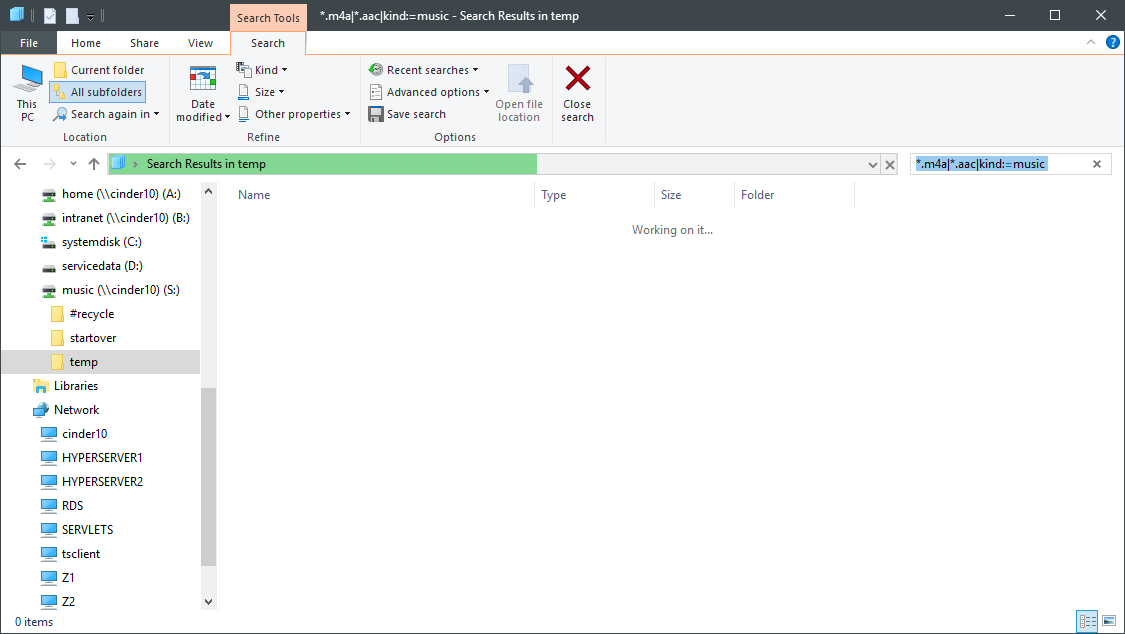
If you’ve misplaced a file, or you can’t remember exactly where it was stored, you can use the Search function on your laptop to look for it. Windows allows you to search your entire computer for specific file names or file types, even if you can’t remember where they were located.
To search for deleted files:
- Open File Explorer and click on the search bar at the top right.
- Type the name of the file or part of it (if you remember), or use specific file extensions (like .docx or .jpg).
- Windows will search through your laptop’s hard drive for any matching files, including those that have been deleted but not permanently erased.
- Even if the file is no longer in its original location, this search may help you track it down in a different folder or drive.
5. Use Data Recovery Software
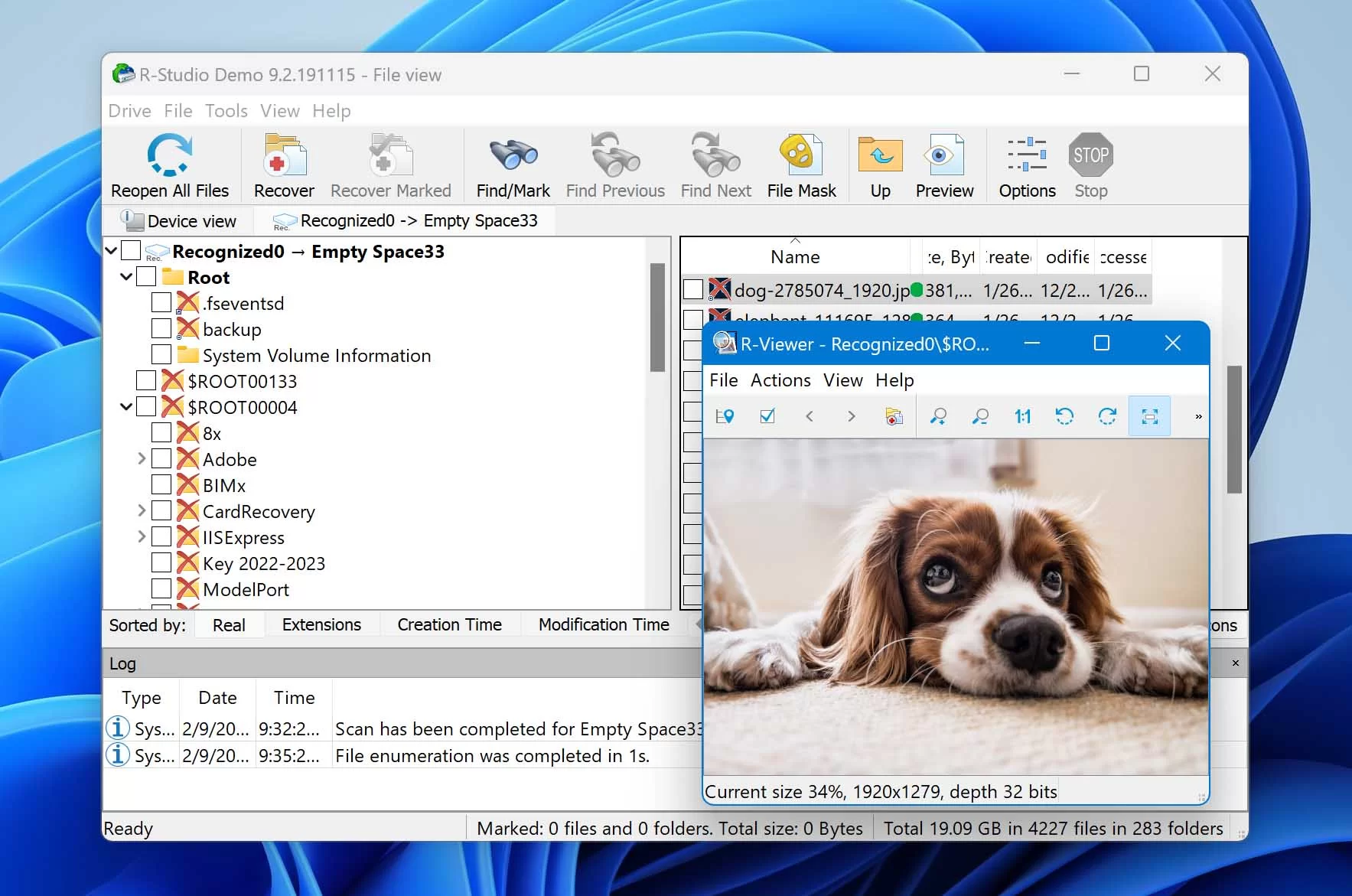
If the file isn’t in the Recycle Bin, File History, or a previous version, you may need to use data recovery software. These tools scan your hard drive for deleted files that haven’t been overwritten and offer the best chance for recovery.
Some of the most popular data recovery software includes:
- Recuva: A free tool that scans for deleted files and allows you to recover them.
- EaseUS Data Recovery Wizard: A paid software that provides advanced recovery options, including the ability to recover files from formatted drives.
- Disk Drill: Offers both free and paid versions, allowing you to recover files from hard drives, USB drives, and memory cards.
To use data recovery software:
- Download and install the software on a different drive than the one you want to recover files from (to avoid overwriting deleted files).
- Run the software and choose the drive you want to scan for deleted files.
- Let the software perform a deep scan of your drive.
- Once the scan is complete, browse through the recovered files and select the ones you want to restore.
- Note that recovery success may vary depending on how much time has passed since the file was deleted and whether new data has overwritten it.
6. Check Cloud Backups
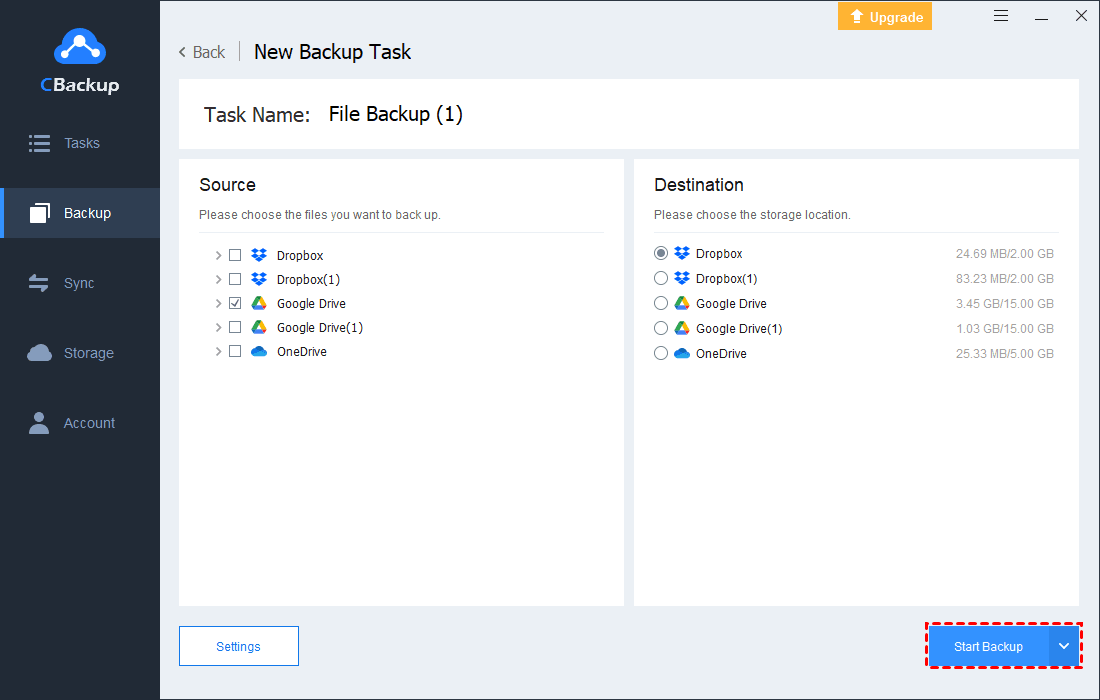
If you use a cloud backup service like OneDrive, Google Drive, or Dropbox, there’s a chance that your deleted files were backed up. Many cloud storage services offer file versioning and trash features, which allow you to restore deleted files or revert to earlier versions.
To recover files from cloud backups:
- Open the cloud storage service’s app or website.
- Go to the Trash or Deleted Files section.
- If you find the file, click Restore or follow the service’s instructions for recovering deleted files.
- If you have cloud backup services set up, this can be one of the easiest ways to recover deleted files.
7. Seek Professional Data Recovery Services

- If all else fails and the files are crucial, you may need to consider professional data recovery services. These companies specialize in recovering data from damaged or corrupted hard drives, and they may be able to retrieve files that you can’t access with software.
- Data recovery services tend to be expensive, and success is not always guaranteed, but they are often the last resort when it comes to recovering lost data. You can search online for reputable data recovery services in your area.
Conclusion: Finding Deleted Files on Your Laptop
Learning how to find deleted files on your laptop can save you from the frustration of losing important data. Start by checking your Recycle Bin, use Windows File History or Previous Versions if available, and try searching for the files using the search function. If these methods don’t work, data recovery software like Recuva or EaseUS may help you recover the files. And if all else fails, cloud backups or professional data recovery services may be your best bet.
Remember, the sooner you attempt to recover deleted files, the better the chances are that you’ll succeed. Always back up your data regularly to avoid data loss in the future.