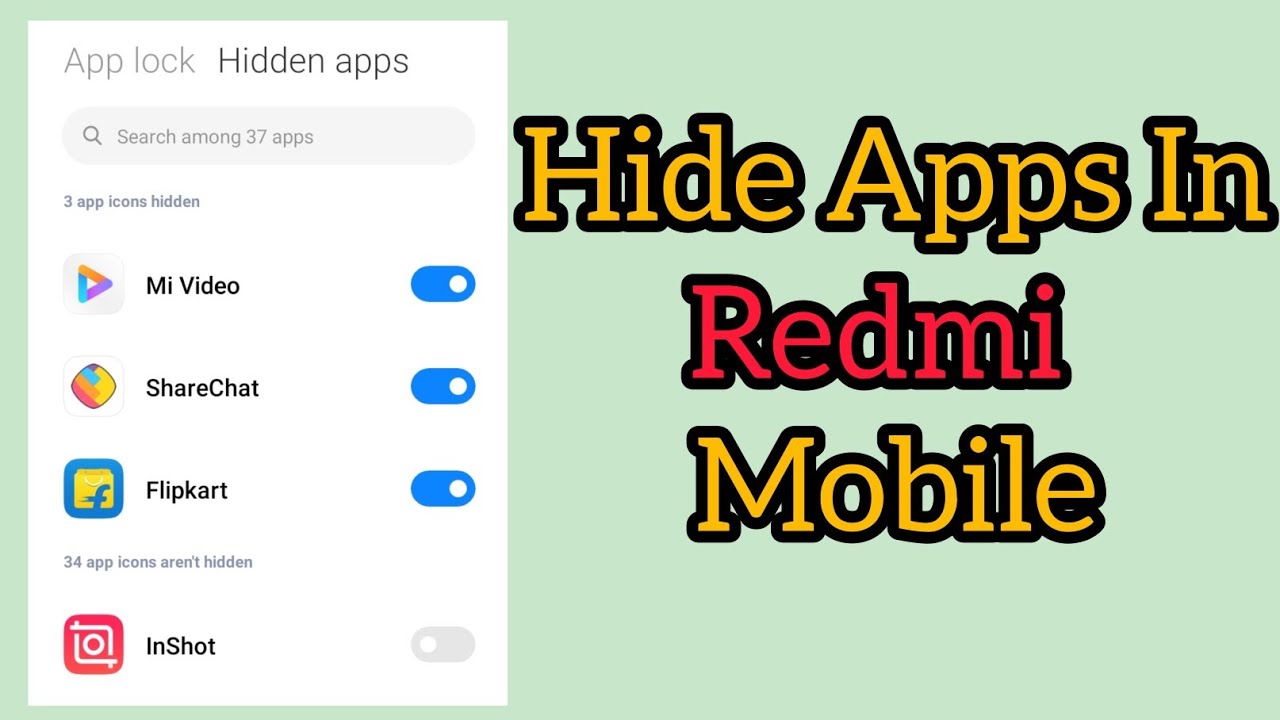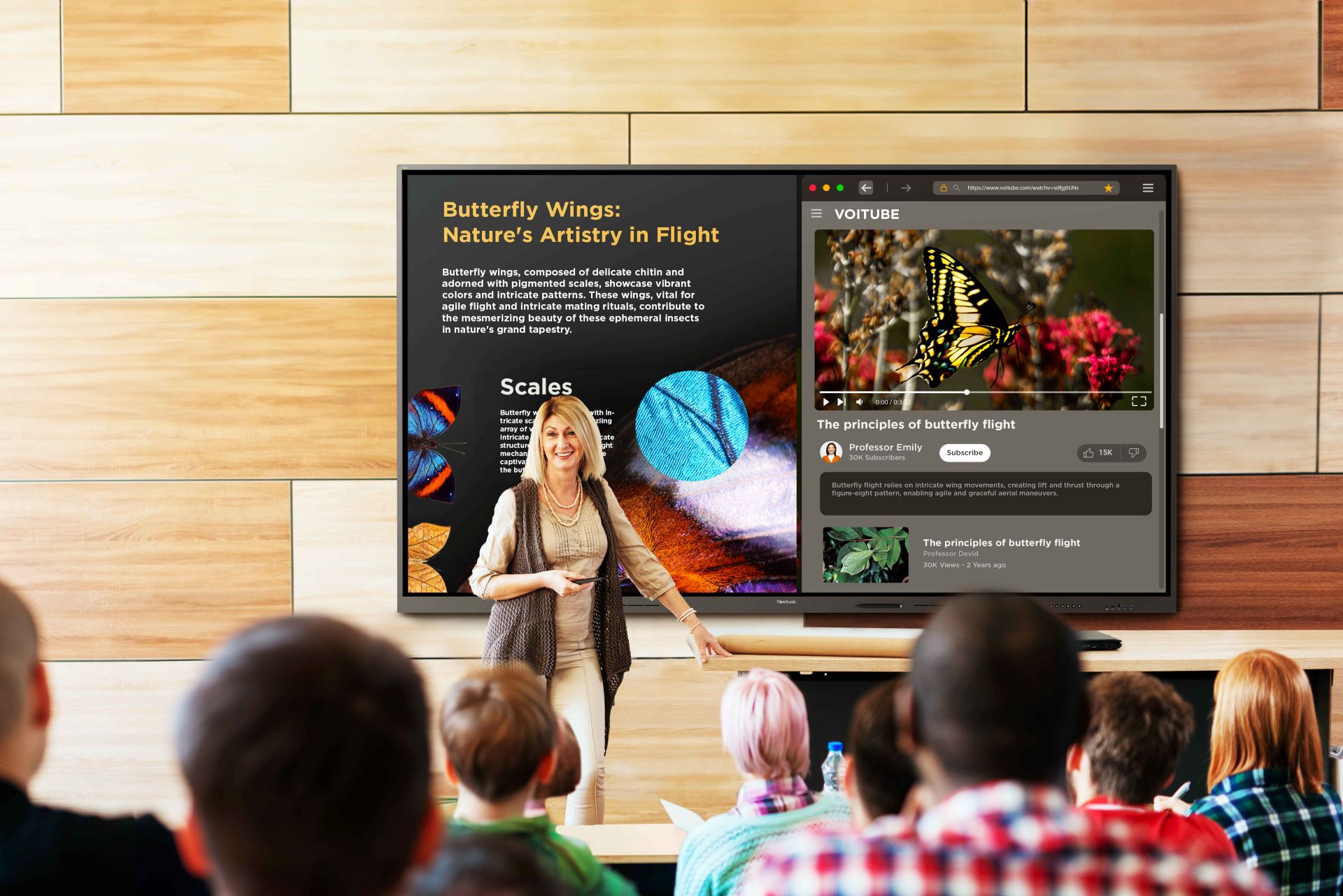If you share your Redmi phone with others and want to keep certain apps private, Redmi offers built-in features to help. Both the latest HyperOS and the older MIUI allow you to hide and even lock apps for enhanced security. This guide provides step-by-step instructions on how to utilize these features on various Redmi models, including the Redmi Note 9 series, Redmi Note 12, Redmi 12 5G, Redmi Note 13, and others.
Contents
Hiding Apps on Redmi Phones
- Open the Security app on your Redmi or Xiaomi device.
- If the Hide apps section isn’t visible under ‘Common features’, scroll down and tap the Edit icon.
- In edit mode, select and add the Hide apps option to the Common Features section.
- Tap the tick icon in the top right corner to confirm.
- Back on the main page of the Security app, select Hide apps.
- Choose the app(s) you want to hide from the list.
- The selected apps will be hidden from the home screen and app drawer. Note that you may still receive notifications from these hidden apps.
- To access a hidden app without unhiding it, pinch outwards on the home screen. This reveals the hidden apps, allowing you to open and use them.
Locking Apps on Redmi Phones
While hidden apps offer a degree of privacy, you can further enhance security by locking them with App Lock. This feature is available for all apps, regardless of whether they are hidden.
- Open the Security app.
- If the App lock section isn’t visible under ‘Common features’, scroll down and tap the Edit icon.
- In edit mode, select and add the App lock option to the Common Features section.
- Tap the tick icon in the top right corner to confirm.
- On the main page of the Security app, tap App lock.
- If this is your first time enabling App lock, tap Turn on and follow the prompts. You can skip the Mi account sign-in for now.
- Create a pattern, PIN, or password for unlocking apps. You can also set up fingerprint or face lock later in the App lock settings.
- Now, when you try to open a locked app, you’ll be prompted for your chosen security measure.
Unhiding and Unlocking Apps
Unhiding Apps:
- Open the Security app.
- Scroll down to ‘Common features’ and select Hide apps.
- Disable the toggle next to the app(s) you want to unhide.
- The app will reappear in the app drawer.
Unlocking Apps:
- Open the Security app.
- Scroll down to ‘Common features’ and select App lock.
- Disable the toggle next to the app(s) you want to unlock. You’ll be asked for the password or PIN you initially set.
- Enter the password to permanently unlock the app. You can always lock it again later if needed.