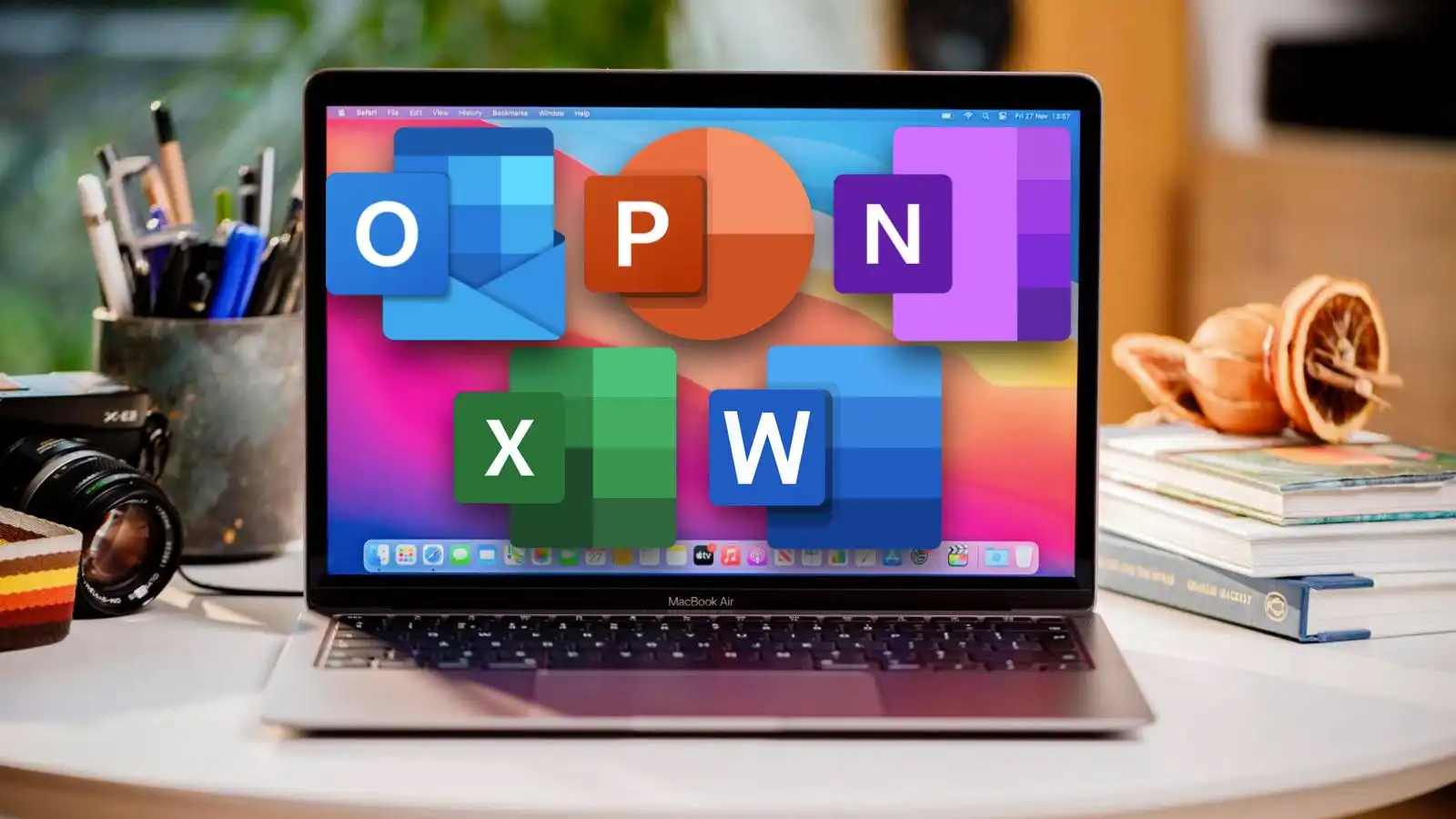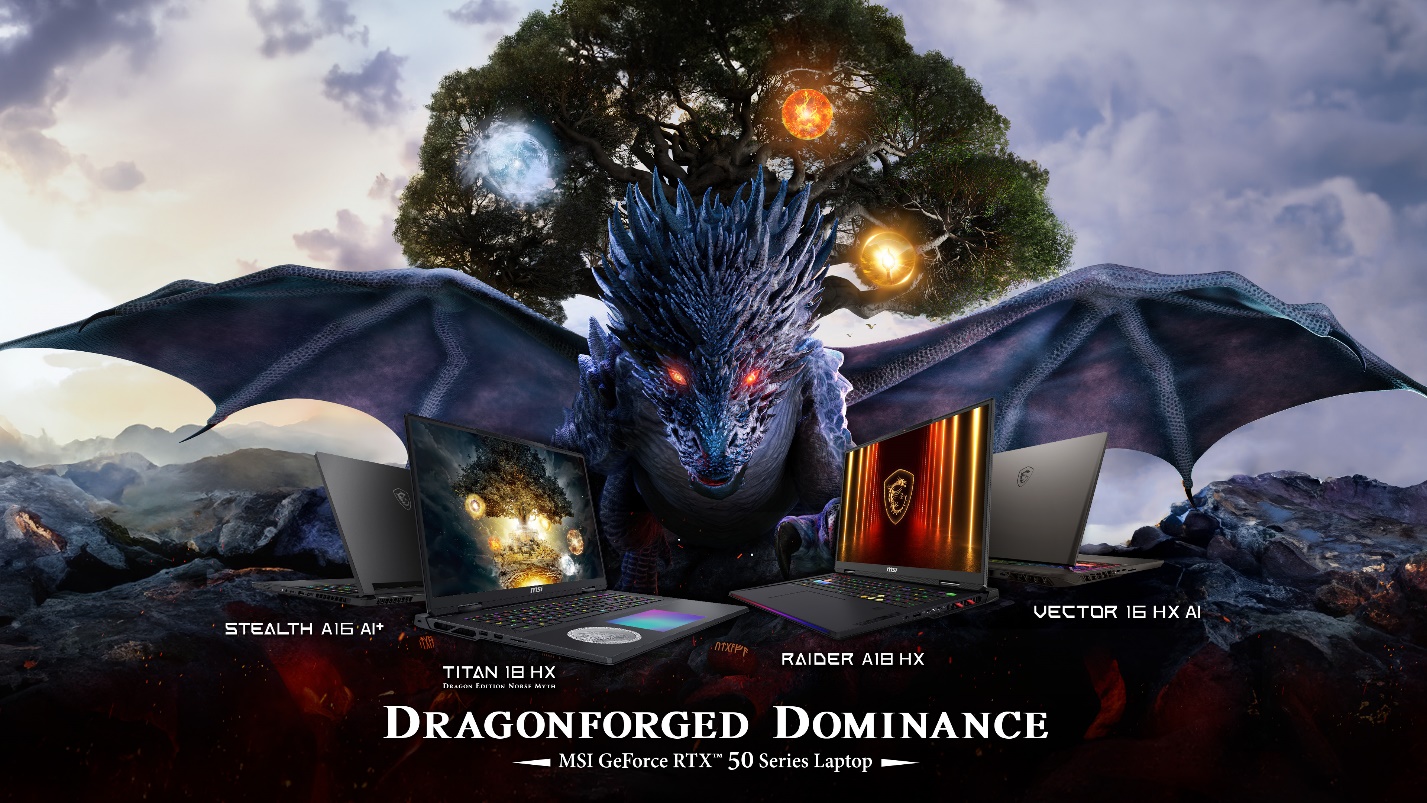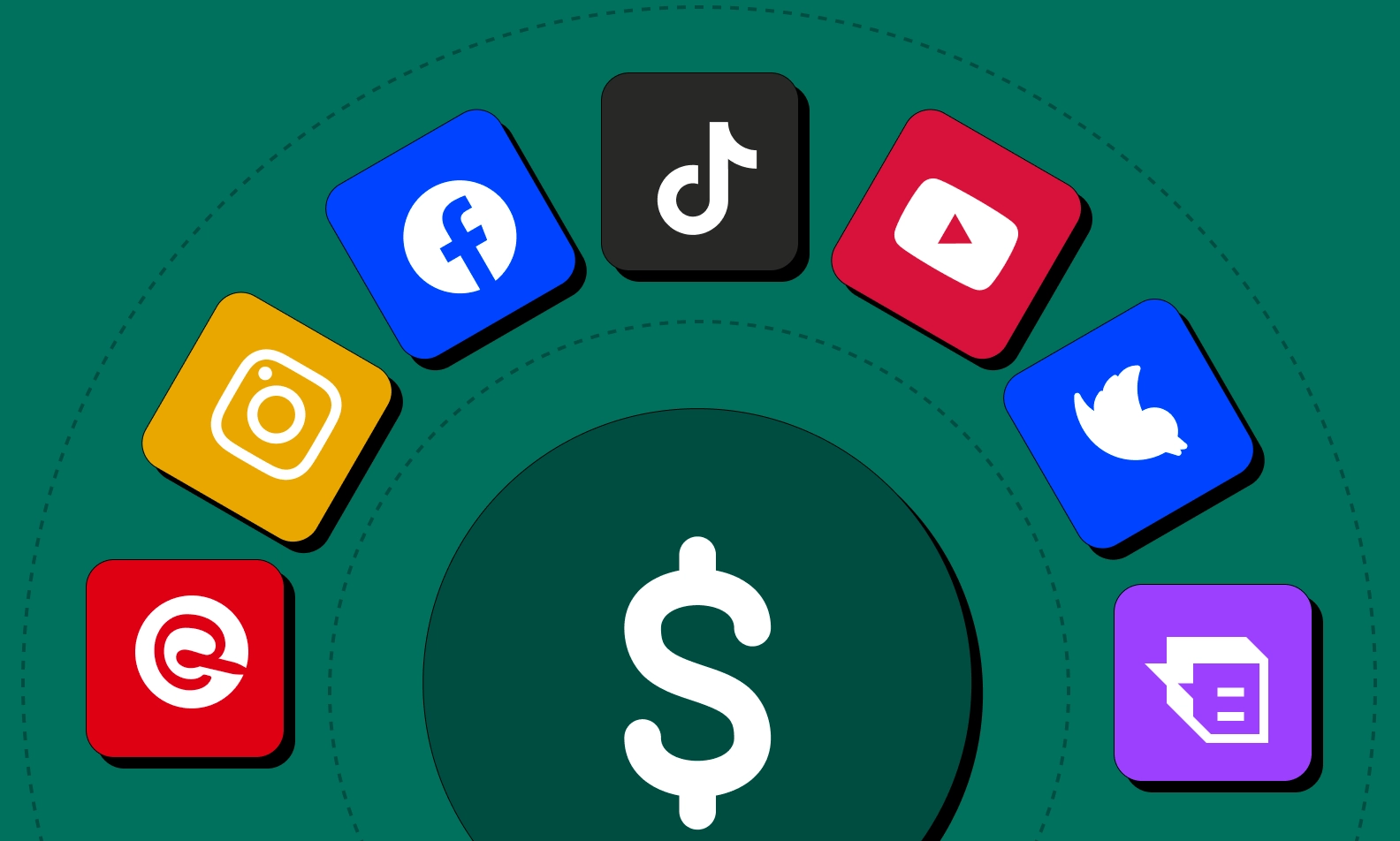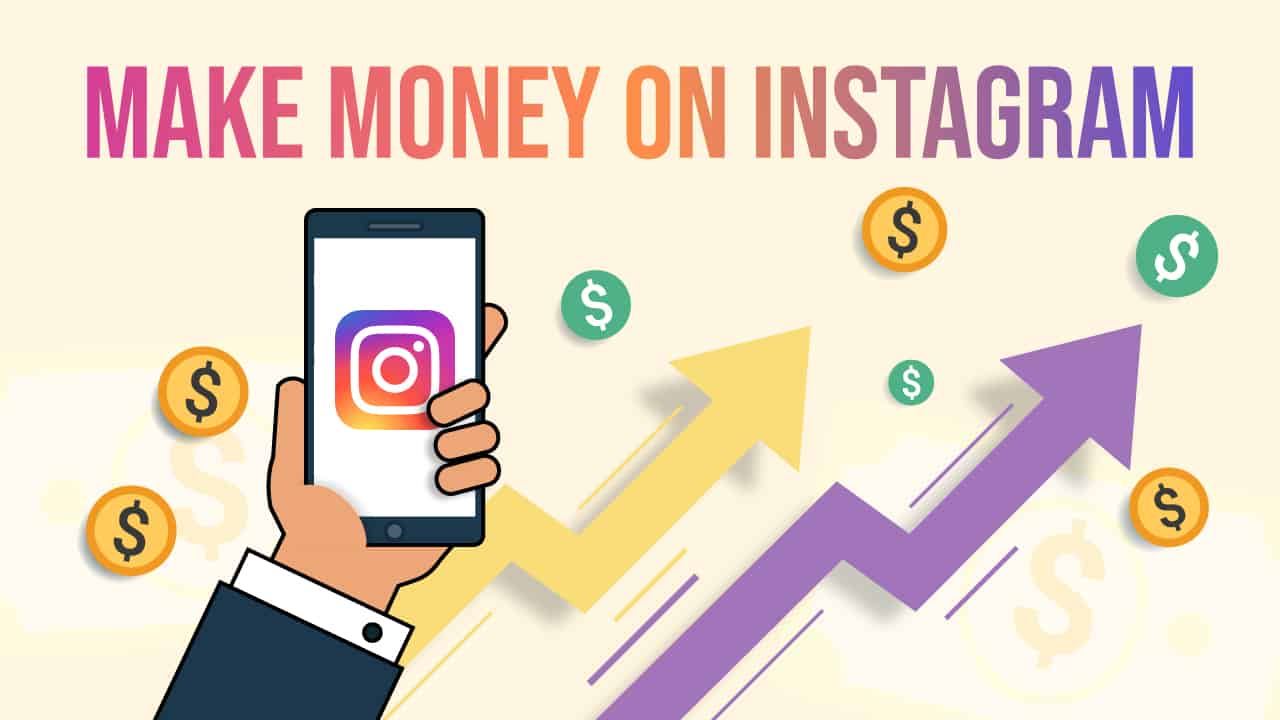If you’ve recently switched to macOS or want to use Microsoft Office on your MacBook, you’re in the right place. Installing Microsoft Office on a MacBook is straightforward, whether you’re a student, professional, or casual user. In this guide, we’ll walk you through the process step by step, ensuring you can access Word, Excel, PowerPoint, and more without any hassle. Let’s get started with everything you need to know about how to install Microsoft Office on a MacBook.
Why Use Microsoft Office on a MacBook?
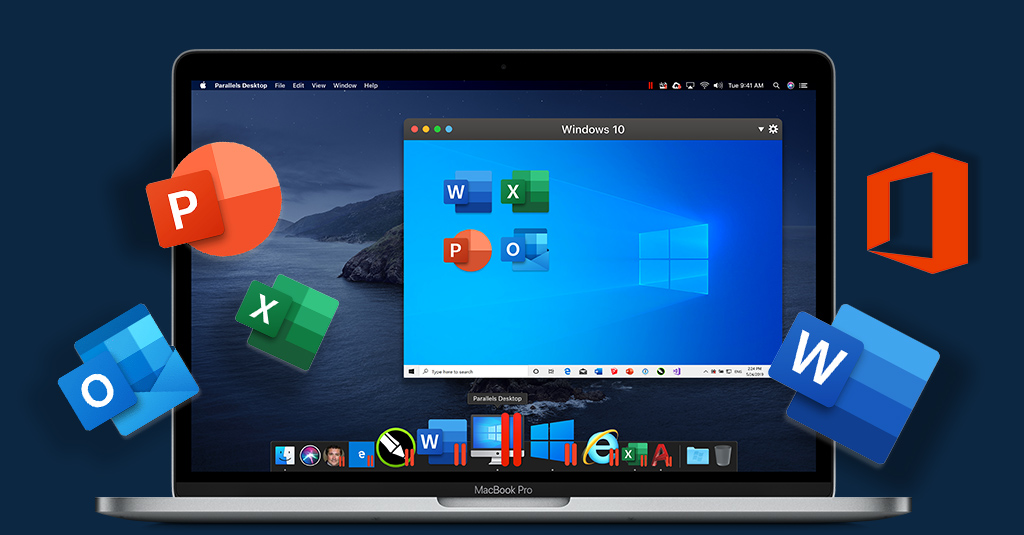
Microsoft Office is one of the most versatile productivity suites available. Whether you need to draft documents, create spreadsheets, design presentations, or manage emails, the Office suite has you covered. macOS versions of Microsoft Office are optimized for the MacBook’s hardware and integrate seamlessly with macOS features like Spotlight and iCloud. Additionally, using Microsoft Office ensures compatibility with your colleagues and collaborators who use Windows PCs.
Step 1: Check System Requirements
Before diving into how to install Microsoft Office on a MacBook, ensure your device meets the system requirements. Most modern MacBooks should be compatible, but double-checking is always a good idea.
- Minimum Requirements: macOS Version: macOS Big Sur (11.0) or later.
- Processor: Intel processor or Apple M1/M2 chip.
- RAM: At least 4GB.
- Storage: 10GB of free disk space.
- Internet: A stable internet connection for downloading and activating Office.
Step 2: Choose the Right Microsoft Office Version
- Microsoft offers several versions of Office to suit different needs. Choose the one that fits you best:
- Microsoft 365: A subscription-based service with regular updates and access to cloud storage via OneDrive.
- Office 2021: A one-time purchase that doesn’t require a subscription but lacks frequent updates.
- For most users, Microsoft 365 is the preferred option as it includes the latest features and allows use on multiple devices.
Step 3: Purchase or Download Microsoft Office
- Option 1: Buy from the Microsoft Website
- Go to the Microsoft Office website.
- Select your preferred plan (Microsoft 365 or Office 2021).
- Complete the purchase process and log in with your Microsoft account.
- Option 2: Download a Trial Version
- If you’re unsure, you can start with a free trial of Microsoft 365. Simply follow the prompts on the Microsoft website to download the trial version.
Step 4: Download and Install Microsoft Office
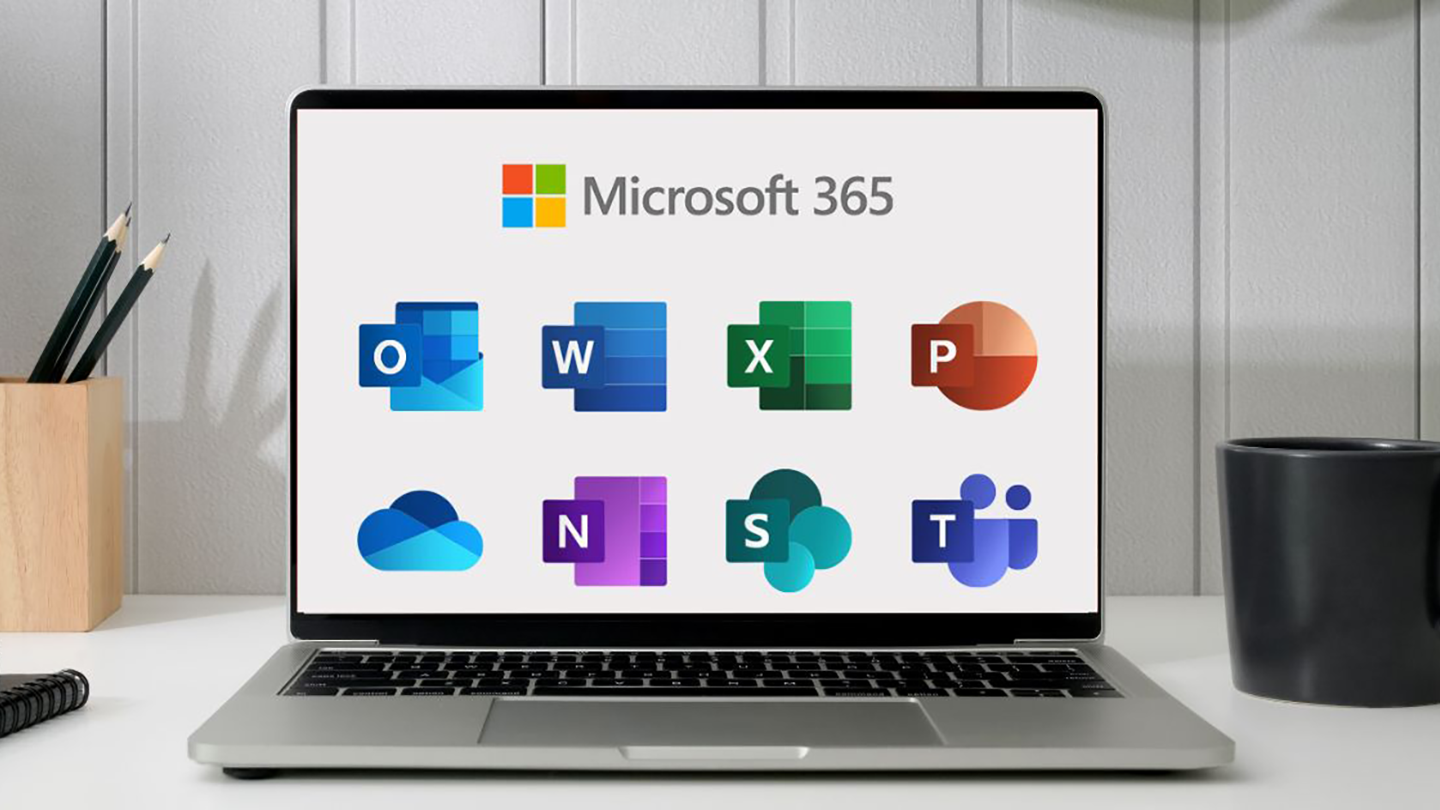
1. Download the Installer
- After purchasing or opting for a free trial, log in to your Microsoft account.
- Go to the “My Account” or “Services & Subscriptions” section.
- Click on the Install Office button to download the installer file.
2. Run the Installer
- Locate the downloaded installer file (usually in the “Downloads” folder).
- Double-click the installer file (ends with .pkg) to launch it.
- Follow the on-screen instructions to complete the installation.
3. Enter Your Credentials
During installation, you’ll be prompted to sign in with your Microsoft account. Use the same account you used to purchase or activate the trial version.
4. Complete the Installation
Once the installation is complete, Microsoft Office will be ready to use. You can find Word, Excel, PowerPoint, and other apps in your MacBook’s “Applications” folder.
Step 5: Activate Microsoft Office
- Launch any Office app, such as Word or Excel.
- You’ll see a prompt to activate your copy of Office.
- Sign in with your Microsoft account to complete activation.
- If you purchased a one-time license, you may need to enter your product key.
Tips for a Smooth Installation

- Ensure a Stable Internet Connection: A reliable internet connection is crucial for downloading and activating Office.
- Update macOS: Install the latest macOS updates to ensure compatibility.
- Disable Antivirus Temporarily: Some antivirus software might interfere with the installation process.
- Use the Correct Account: Always use the Microsoft account associated with your Office purchase.
Troubleshooting Common Issues
- Installation Stuck or Slow
- Check your internet speed.
- Restart your MacBook and try again.
Activation Problems
- Ensure you’re signed in with the correct Microsoft account.
- Double-check your product key for typos.
Compatibility Issues
- Verify that your macOS version meets the minimum requirements.
- Update both macOS and Microsoft Office to their latest versions.
Conclusion
Installing Microsoft Office on a MacBook is a straightforward process, provided you follow the steps outlined above. From choosing the right version to downloading, installing, and activating the software, this guide ensures you’re ready to use Office apps like Word, Excel, and PowerPoint on your MacBook efficiently. By understanding how to install Microsoft Office on a MacBook, you can unlock a world of productivity and collaboration tools, making your work or studies more streamlined. So, go ahead and enjoy the seamless experience of using Microsoft Office on your MacBook!