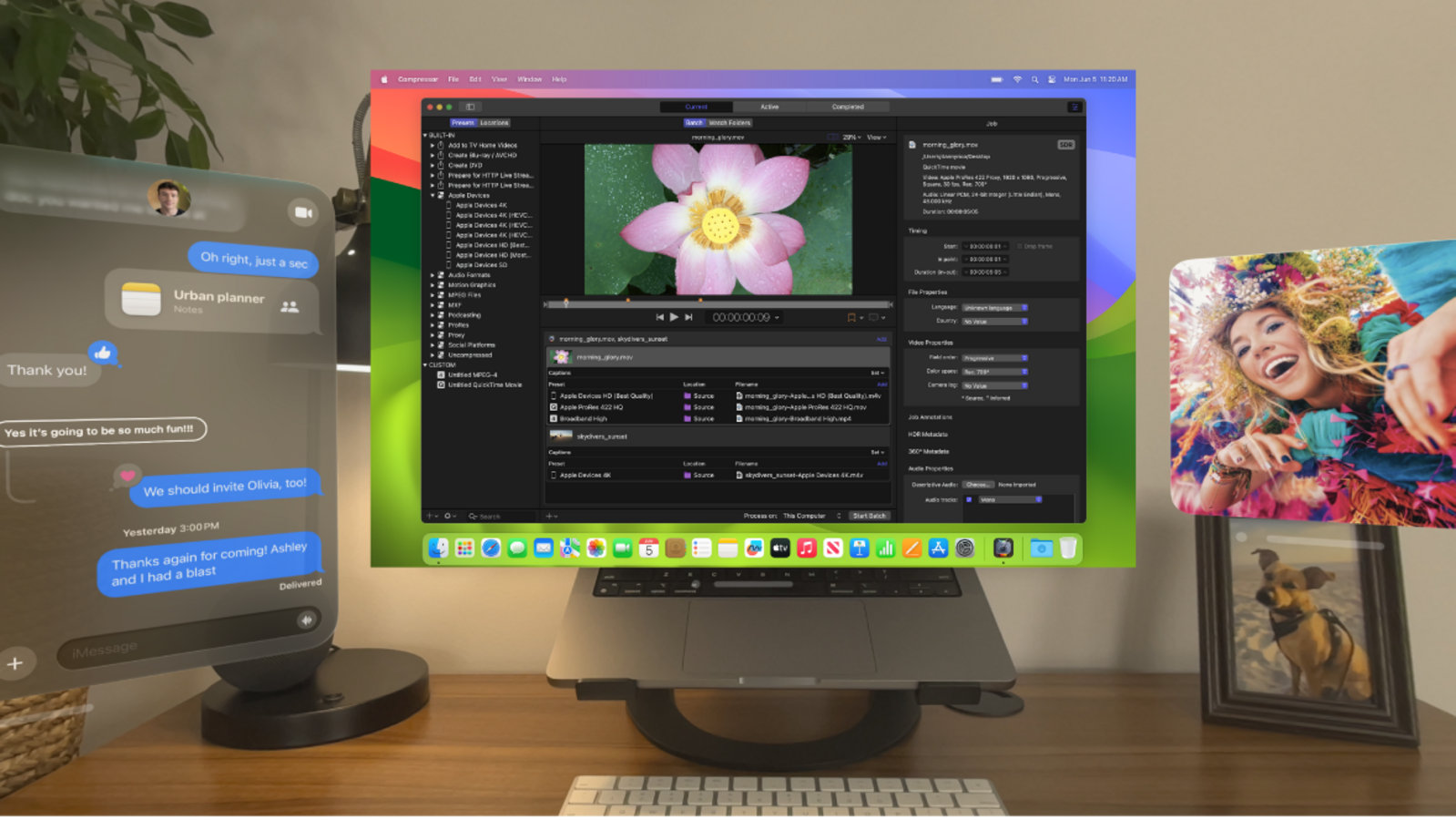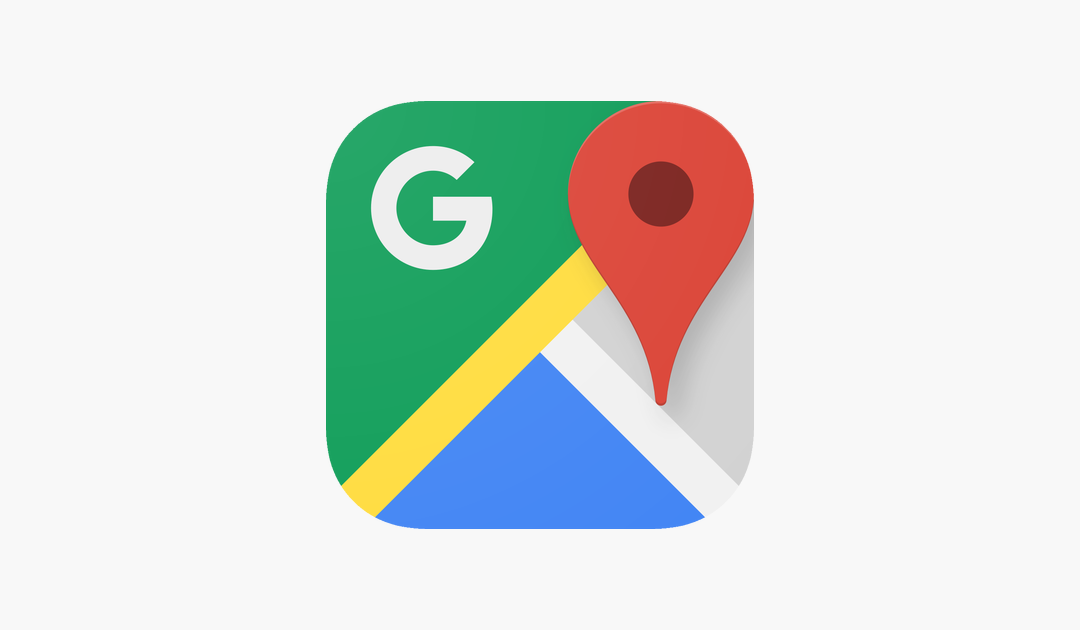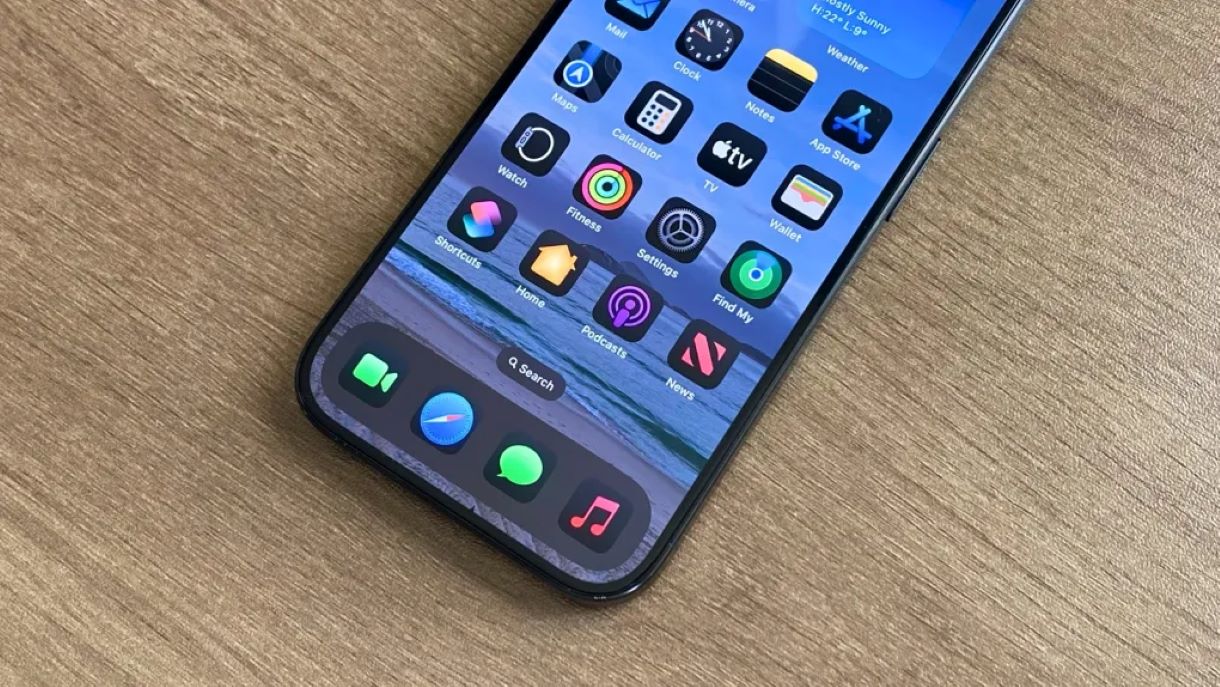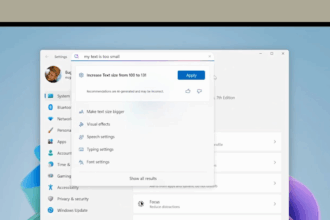Mac users often need to record their screens for tutorials, presentations, or troubleshooting. Thankfully, Apple has equipped macOS with simple, built-in options, while a thriving ecosystem of third-party software offers expanded capabilities. Here’s what you need to know:
Apple’s Native Screen Recording Tools
- The Screenshot Toolbar:
- How to Access: Press Command + Shift + 5.
- Features:
- Record your entire screen, a selected portion, or even a specific window.
- Capture microphone audio (for voiceovers or commentary).
- Show mouse clicks (helpful for tutorials).
- Set a timer before recording (to prepare your screen).
- Choose the save location for your video.
- QuickTime Player:
- How to Access: Open QuickTime Player > File > New Screen Recording.
- Features:
- Essentially the same functionality as the Screenshot Toolbar.
- Some users prefer this method as it feels more integrated into the familiar QuickTime interface.
Limitations of Native Tools
While Apple’s solutions are convenient, they have a few drawbacks:
- No System Audio: You cannot record the sounds your Mac makes (music, notifications, etc.).
- Limited Editing: You’ll need a separate video editor (iMovie, Final Cut Pro, etc.) to trim or modify your recordings.
- Basic Features: More advanced users might miss options like annotations, picture-in-picture, or higher-quality video settings.
Choosing the Right Tool
The best screen recorder for you depends on your needs:
- Casual Users: Apple’s built-in tools are often sufficient.
- Tutorials and Presentations: Snagit or ScreenFlow offer helpful editing and annotation tools.
- Live Streaming or Advanced Recordings: OBS Studio is a powerful choice.
Additional Tips
- Test Your Microphone: Before recording, ensure your microphone is working and set to the correct input level.
- Declutter Your Screen: Close unnecessary windows and applications to keep your recording focused.
- Practice Makes Perfect: Rehearse what you’ll do on screen to make your recording smooth and efficient.
If you’re a Mac user, you’ve probably encountered situations where recording your screen would be incredibly handy. Whether it’s to create a tutorial video, capture gameplay footage, or share a presentation with colleagues, screen recording has become an essential tool in our digital age. Fortunately, your Mac comes equipped with user-friendly built-in tools that make screen recording a breeze. And for those seeking advanced features and customization, a plethora of third-party options are readily available. Let’s delve into the world of Mac screen recording and explore both native and external solutions.
The Screenshot Toolbar: Your Gateway to Effortless Recording
This versatile toolbar is your one-stop shop for screen recording on your Mac. Simply press Command + Shift + 5 to summon it, and you’ll be presented with a range of recording options. You can capture your entire screen, a specific region you define by dragging a selection box, or a single window by clicking on it. The toolbar also offers handy features like microphone recording for adding narration, mouse click visualization to guide viewers, and a countdown timer to prepare before recording begins. You can even choose where to save your recorded video.
QuickTime Player: A Familiar Face for Screen Recording
Although primarily known as a media player, QuickTime Player hides a powerful screen recording feature. By navigating to File > New Screen Recording, you’ll launch the same Screenshot Toolbar mentioned earlier. This means you can enjoy the same set of features and options, with the added familiarity of working within QuickTime Player.
OBS Studio: The Open-Source Customization Powerhouse
If you crave unparalleled customization and flexibility, OBS Studio is the answer. This free and open-source software empowers you to fine-tune every aspect of your screen recording setup. OBS Studio is particularly popular among live streamers and content creators who require complex recording and streaming configurations. However, its extensive feature set might seem overwhelming for beginners.
ScreenFlow: The Professional’s Choice for Polished Recordings
ScreenFlow is a premium screen recording software that caters to professionals who demand high-quality recordings and comprehensive editing capabilities. Its built-in video editor allows you to refine your recordings with ease, and it boasts a wide range of features for creating polished and professional-looking videos. However, the learning curve for mastering ScreenFlow’s advanced features can be steep.
Snagit: Quick Capture and Annotation Made Easy
Snagit is a versatile tool that excels at both screen recording and screenshot capture. Its user-friendly interface makes it a great choice for beginners, and it offers a variety of annotation tools to enhance your recordings. While not free, Snagit is perfect for quick recordings and simple editing tasks.
Choosing the Right Tool for Your Needs
The ideal screen recorder for you depends on your specific requirements and budget. If you’re a casual user who needs to record occasional videos for personal use, Apple’s built-in tools will likely suffice. For educators, presenters, and content creators, Snagit or ScreenFlow offer valuable features like editing, annotation, and closed captioning. Gamers and streamers can harness the power of OBS Studio for live streaming and complex recording setups. Professional video editors might prefer ScreenFlow or Final Cut Pro for their advanced editing capabilities.
Additional Tips for Perfecting Your Screen Recordings
Before you hit the record button, ensure your microphone is working correctly to capture clear audio. Close unnecessary windows and applications to minimize distractions in your recording. If possible, practice the actions you’ll perform on screen before recording to avoid mistakes. Don’t hesitate to experiment with different tools and settings to discover the perfect combination for your needs.
Beyond the Basics: Where Third-Party Tools Shine
While Apple’s built-in tools excel in simplicity and convenience, they might fall short for users with more specific requirements. If you need to record internal audio, such as system sounds, music, or audio from videos, Apple’s tools won’t cut it. Furthermore, the editing capabilities of built-in tools are limited, and you might need to turn to external video editing software like iMovie for more advanced post-production tasks.
With a wide array of screen recording solutions at your disposal, capturing your Mac’s screen has never been easier. Whether you choose Apple’s built-in tools for their simplicity or explore the vast capabilities of third-party software, you’re sure to find the perfect tool to unleash your creativity and share your digital experiences with the world.
With so many options available, recording your Mac screen has never been easier. Whether you stick with Apple’s built-in solutions or explore third-party apps, you’re sure to find the perfect tool for your needs.