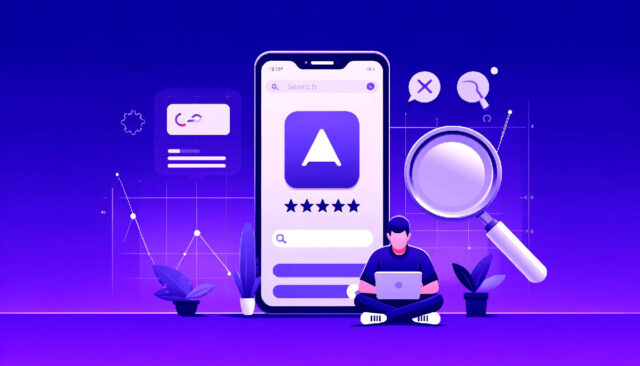
With the introduction of the App Library in iOS 14, Apple aimed to offer a more organized and less cluttered home screen experience. This feature automatically categorizes your apps, making them readily available without cluttering your main screen. However, the lack of manual control over this categorization might not suit everyone’s preferences. Fortunately, even without the latest iOS 18 update, you have the power to customize app visibility on your iPhone.
Hiding Specific Apps
If you have individual apps you’d rather keep out of sight, the process is simple. Just tap and hold the app’s icon until a menu pops up. From there, select “Remove App,” followed by “Remove from Home Screen.” The app will discreetly disappear from your main view but remain easily accessible within the App Library.
Hiding Multiple Apps in One Go
For those times when you need to declutter multiple apps at once, enter “jiggle mode” by tapping and holding any empty space on your home screen until the apps start shaking. Each app icon will now display a minus sign in the corner. Tap the minus sign on any apps you wish to hide, then confirm by selecting “Remove from Home Screen.” Repeat this process for all the apps you want to tuck away, then tap “Done” to finalize your changes.
Hiding Entire Pages for a Clean Slate
If you prefer a minimalist home screen, you can even hide entire pages of apps. Long-press the search bar located at the bottom of your screen. Your iPhone will respond with a slight vibration, and the search bar will transform into three dots. Tap these dots to reveal a miniature overview of all your home screens. Simply uncheck the page you want to hide, and all its apps will be relocated to the App Library, remaining searchable whenever you need them.
Bringing Hidden Apps Back into View
Retrieving hidden apps is just as easy. Navigate to the App Library, locate the app you want to unhide, then tap and hold its icon. From the menu that appears, select “Add to Home Screen,” and the app will instantly reappear on your main screen.


















