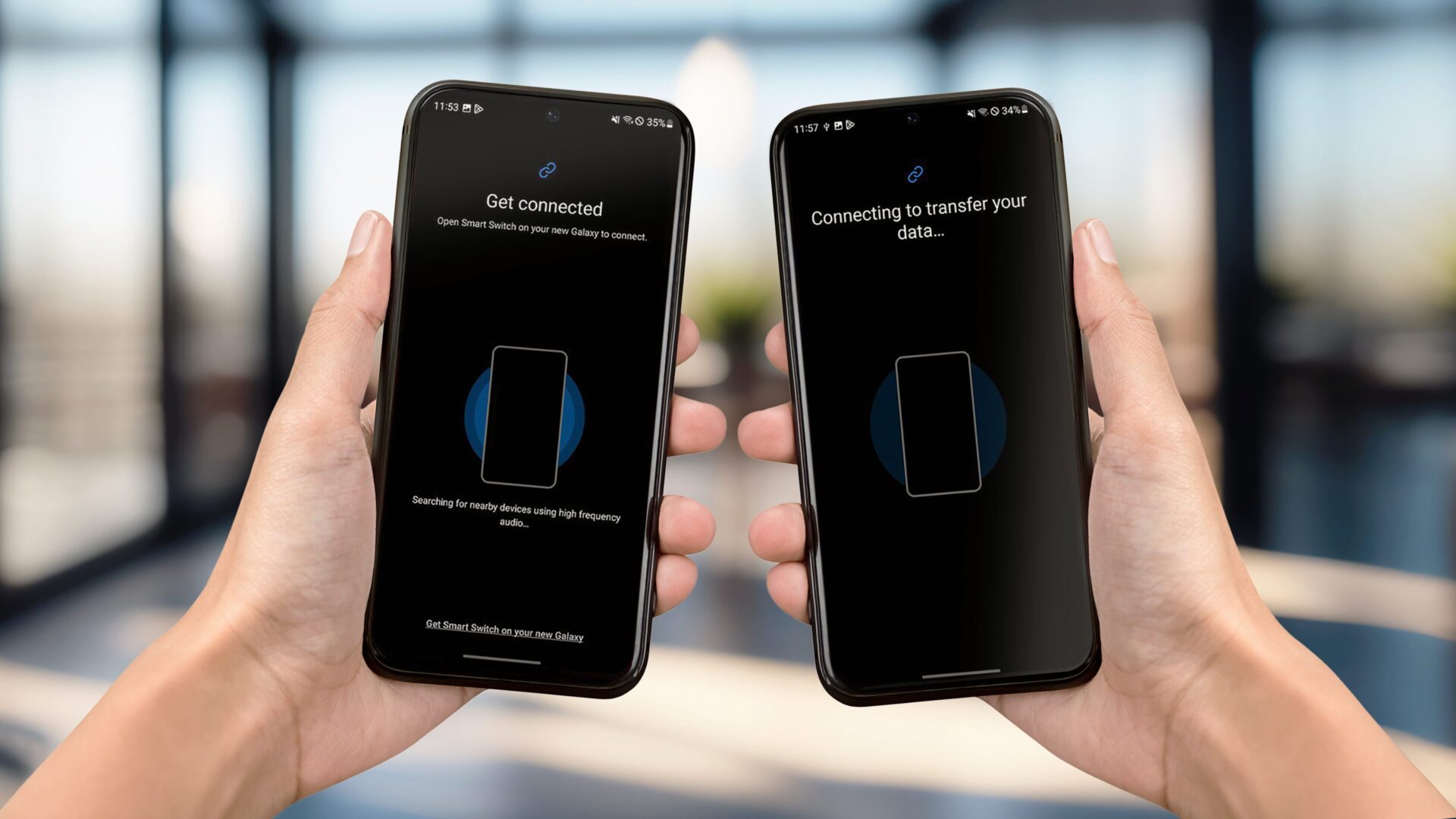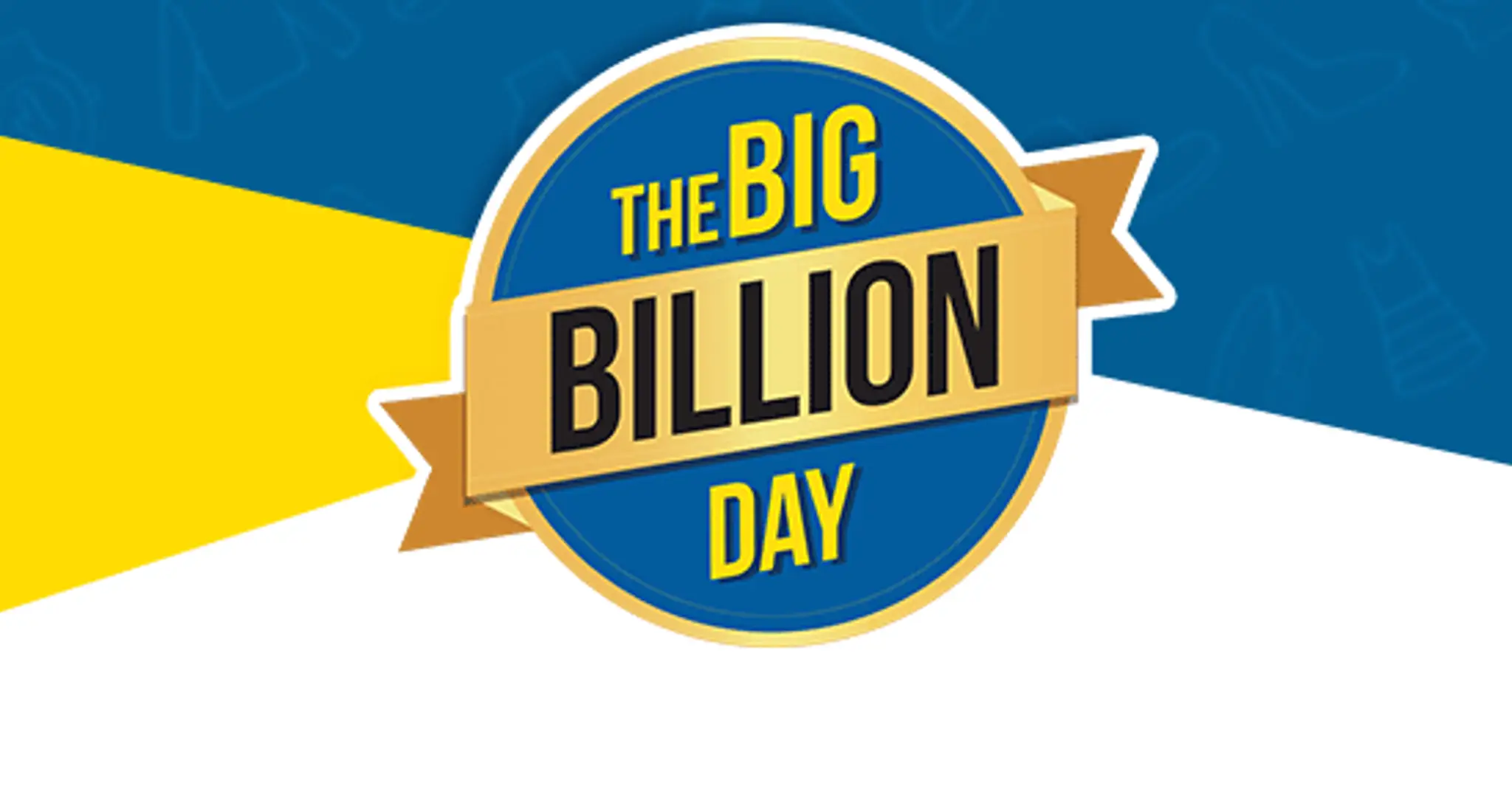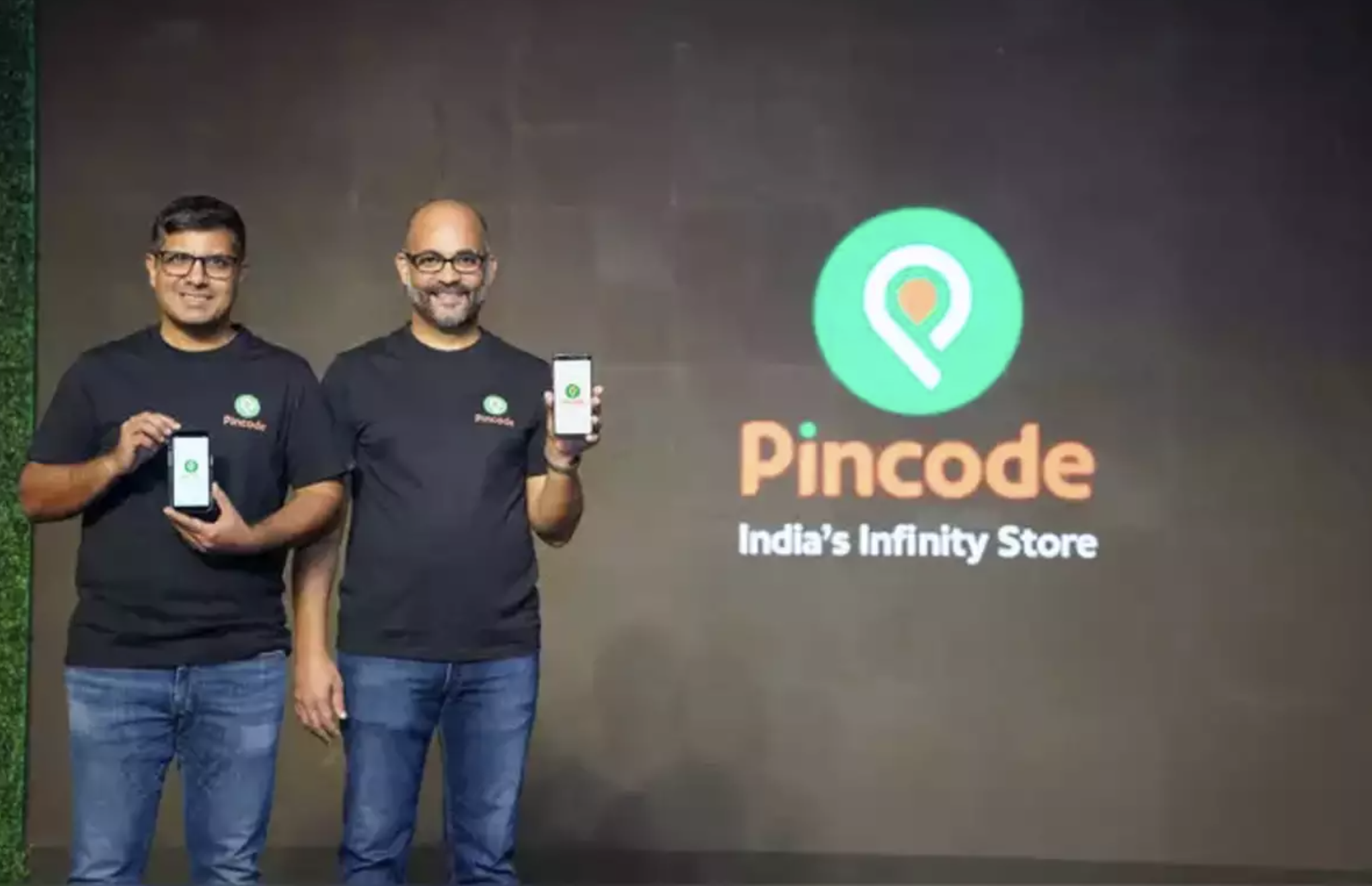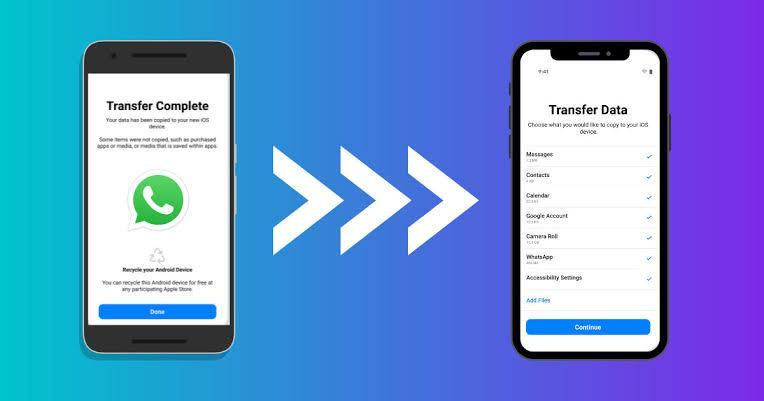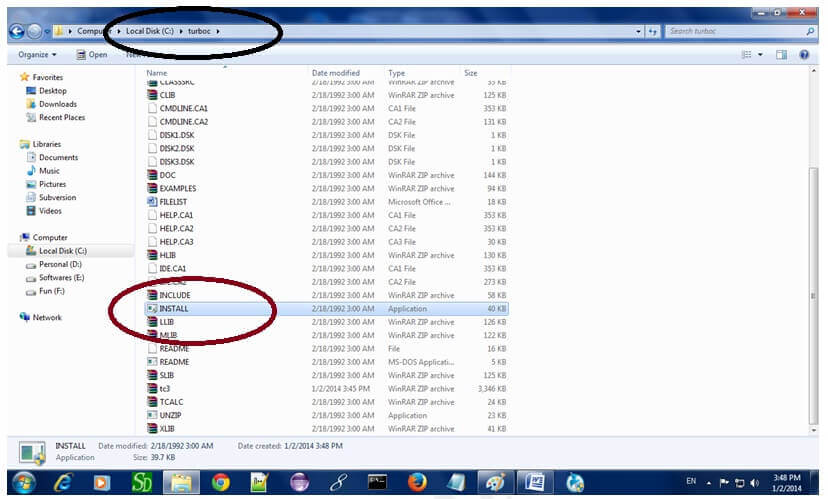Transferring data from one phone to another can seem daunting, but with Samsung’s Smart Switch, it’s a breeze. Whether you’re upgrading to a new Samsung Galaxy or simply need to move data between devices, Smart Switch makes the process seamless. In this guide, we’ll walk you through the different ways to transfer your data using Smart Switch, ensuring a smooth transition.Transferring data between Samsung devices using the Smart Switch app is straightforward and can be done in several ways: wirelessly, via USB cable, or using external storage such as a microSD card or USB flash drive. Here’s a step-by-step guide based on the most current methods:
Understanding Smart Switch
Smart Switch is a free app developed by Samsung that facilitates the transfer of data between Samsung devices, and even from other Android or iOS devices to Samsung. It supports a wide range of data types including:
- Contacts
- Messages
- Photos
- Videos
- Music
- Apps
- Call logs
- Calendar events
- Settings
- And more!
Methods of Transfer
Smart Switch offers three primary methods for transferring data:
- Wireless Transfer: The most convenient option, utilizing Wi-Fi Direct to connect the two devices.
- Wired Transfer: Involves connecting the devices with a USB cable and an adapter.
- Computer Transfer: Uses the Smart Switch desktop application to transfer data via your computer.
Step-by-Step Guide
Let’s break down the process for each transfer method:
Preparing for Transfer in Samsung Devices
Ensure both the old and new devices are charged sufficiently to avoid interruptions during the transfer.
Install the Smart Switch app on both devices if it’s not already pre-installed. You can find it in the Samsung folder on your device or download it from the Google Play Store or Samsung’s website.
Wireless Transfer in Samsung Devices
This is the simplest method, ideal for transferring smaller amounts of data.
Step 1: Download and install the Smart Switch app on both Samsung devices.
Step 2: Open the app on both devices and select Wireless Transfer.
Step 3: Choose the Sending device and the Receiving device.
Step 4: The devices will establish a connection. Once connected, select the data you want to transfer on the sending device.
Step 5: Tap Transfer and wait for the process to complete.
Open Smart Switch on both devices. On the old device, select ‘Send data’, and on the new device, choose ‘Receive data’.Choose ‘Wireless’ on both devices, and follow the prompts to connect the devices. The old device will search for nearby devices, so ensure both devices are close to each other.Once connected, select the data you want to transfer and tap ‘Transfer’. The process will take time depending on the data size.
Wired Transfer in Samsung Devices
This method is recommended for transferring large amounts of data or if you have a slow Wi-Fi connection. You will need a USB cable and a USB-C to USB-A adapter (if your new phone has a USB-C port).
Step 1: Ensure both devices have the Smart Switch app installed.
Step 2: Connect the devices using the USB cable and adapter.
Step 3: Open Smart Switch on both devices and select Wired Transfer.
Step 4: Choose the Sending device and the Receiving device.
Step 5: Select the data you want to transfer on the sending device.
Step 6: Tap Transfer and wait for the process to complete.
Connect both devices using a compatible USB cable, possibly with an OTG adapter depending on your device type.Launch Smart Switch on both devices. Choose ‘Send data’ on the old device and ‘Receive data’ on the new one.Select ‘Cable’ from the options. The devices will connect, and you can then select the data you wish to transfer.Start the transfer and wait for it to complete. This method is typically faster, especially for large amounts of data.
Computer Transfer in Samsung Devices
If you prefer using your computer, this method allows you to transfer data via the Smart Switch desktop application.
Step 1: Download and install the Smart Switch application on your computer from the official Samsung website.
Step 2: Connect the Sending device to your computer using a USB cable.
Step 3: Open the Smart Switch application on your computer and Back up the data from the sending device.
Step 4: Disconnect the sending device and connect the Receiving device.
Step 5: In the Smart Switch application, select Restore and choose the backup file you created earlier.
Step 6: Wait for the restoration process to complete.
If you prefer not to transfer directly between devices, you can use a microSD card or a USB flash drive.Insert the storage device into the old device and open Smart Switch. Select ‘Back up’, choose the data, and back it up to the external storage.Move the storage device to the new device, open Smart Switch, and select ‘Restore’. Choose the backup file and start the restoration process.
Tips and Troubleshooting
- Ensure both devices are charged or connected to a power source during the transfer.
- Keep the devices close together during wireless transfer for a stable connection.
- Use the latest version of Smart Switch for optimal performance and compatibility.
- If you encounter any issues, restart the app or devices and try again.
- For further assistance, refer to the Smart Switch Help section within the app or visit the Samsung support website.
Personal Experience of Samsung Devices
I’ve personally used Smart Switch multiple times when upgrading my Samsung phones, and I’ve found it to be incredibly user-friendly and efficient. The wireless transfer option is my go-to for quick transfers, while the wired transfer is perfect for moving large amounts of data seamlessly. I appreciate the flexibility Smart Switch offers, allowing me to choose the method that best suits my needs.
Special Considerations in Samsung Devices
If transferring from an iOS device, you can use a USB cable or iCloud. For iCloud transfers, select ‘Receive data’ on your Samsung device, choose ‘iPhone/iPad’, and then ‘Get data from iCloud instead’.
Keep both devices on and avoid using them during the transfer to prevent any data corruption or transfer errors.Transferring data between Samsung devices doesn’t have to be a hassle. With Smart Switch, you can easily move your valuable data, ensuring a smooth transition to your new device. Follow this guide, choose the transfer method that works best for you, and enjoy your new Samsung phone with all your familiar data intact.Using Smart Switch, your settings, contacts, photos, messages, and even your home screen layout can be transferred, making the setup of your new device much smoother and faster.