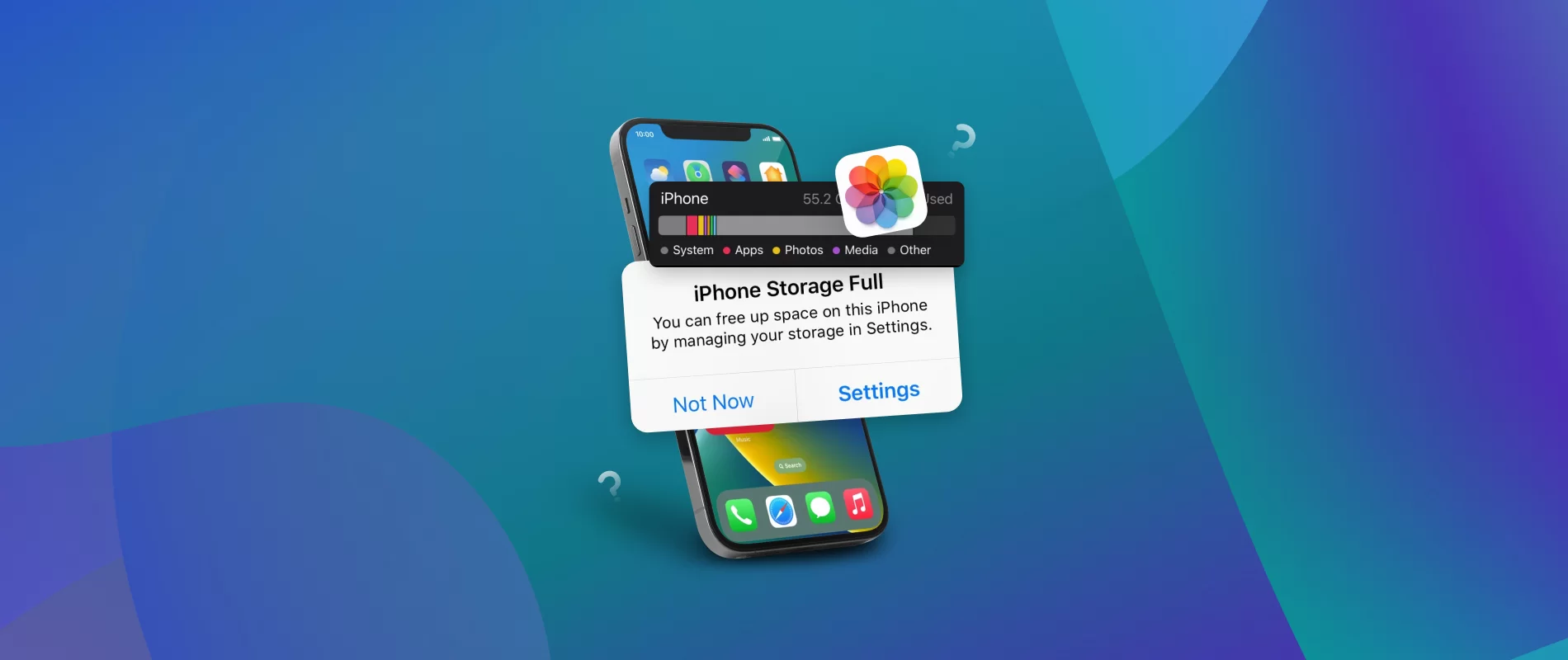
As iPhone users, we often find ourselves grappling with the dreaded “iPhone Storage Full” notification. This issue can be particularly frustrating, especially for those who love capturing moments through photos and videos. However, before you resort to deleting your cherished memories, consider these two iOS settings that can help you optimize your storage without losing any photos.
- Optimize iPhone Storage
One of the most effective ways to manage your iPhone’s storage is by enabling the “Optimize iPhone Storage” feature. This setting allows you to store full-resolution photos and videos in iCloud while keeping smaller, space-saving versions on your device. Here’s how you can enable this feature:
- Open Settings: Go to the Settings app on your iPhone.
- Tap Your Name: Select your name at the top to access iCloud settings.
- Select iCloud > Photos: Navigate to Photos.
- Enable Optimize iPhone Storage: Turn on the Optimize iPhone Storage option.
When this feature is enabled, your iPhone will automatically replace full-resolution images with smaller versions when space is needed. You can still download the full-resolution images from iCloud whenever you need them. This setting is particularly useful for freeing up significant amounts of storage, as it offloads large files to iCloud, ensuring your device has more free space for other apps and data.
- Offload Unused Apps
Another useful feature is the ability to offload unused apps. This option allows you to remove apps that you don’t frequently use while keeping their data intact. If you need the app again, you can reinstall it, and all your data will be restored. To enable this feature:
- Open Settings: Go to the Settings app on your iPhone.
- Tap General > iPhone Storage: Navigate to General, then select iPhone Storage.
- Enable Offload Unused Apps: Toggle the Offload Unused Apps option.
Offloading apps can help you reclaim storage space without losing the app’s data. This is particularly beneficial for apps that are large but infrequently used, such as certain games or seasonal apps.
Additional Tips for Managing iPhone Storage
While the above two settings are highly effective, here are a few additional tips to help you manage your iPhone storage:
- Clear Browser Cache: Regularly clearing your Safari browser cache can free up storage space. This action removes history, cookies, and other browsing data.
- Delete Old Messages: Text messages, especially those with attachments, can take up a considerable amount of space. Consider setting messages to delete automatically after a certain period.
- Remove Duplicate Photos: Use the Photos app’s built-in feature to identify and delete duplicate photos.
By leveraging these iOS settings and tips, you can maximize your iPhone’s storage capacity without having to delete your precious photos and videos.


















