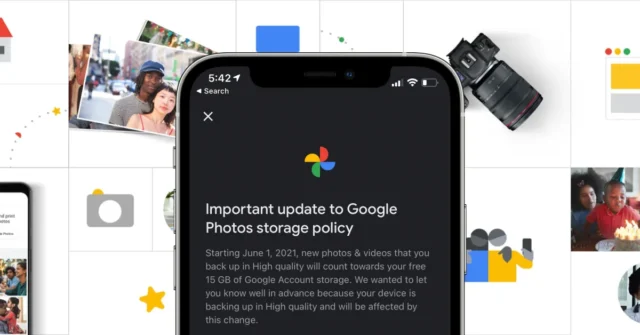
In today’s digital age, our photos and videos are scattered across various platforms. For those looking to consolidate their visual memories, transferring content between Google Photos and Apple iCloud might seem daunting. However, with a little guidance, it’s a surprisingly straightforward process.Transferring your photos and videos from Google Photos to Apple iCloud can streamline your digital storage and ensure that all your media is accessible across all your Apple devices. Although there is no direct transfer option, the process can be efficiently managed with a few straightforward steps.
Why Transfer?
There are several reasons why you might want to move your photos and videos between these platforms:
- Consolidating storage: Centralizing your visual content in one place can simplify backup and management.
- Switching ecosystems: If you’re moving from Android to iOS (or vice versa), transferring your media ensures you keep everything accessible.
- Utilizing specific features: You might prefer the editing tools or sharing options of one platform over another.
The Transfer Process: A Simplified Approach
- Apple’s Direct Transfer Tool:
- Apple offers a streamlined tool to request a transfer of your Google Photos content directly to iCloud.
- Visit privacy.apple.com and follow the prompts.
- You’ll need your Apple ID and Google account credentials.
- Be patient; transfers can take several days to complete.
- Manual Transfer (Google Takeout):
- If you prefer a more hands-on approach or encounter issues with Apple’s tool, use Google Takeout.
- Go to takeout.google.com and select “Google Photos.”
- Choose your desired file types and download options.
- Once the archive is ready, download it to your computer.
- Then, upload the photos and videos to iCloud either via the iCloud website or the iCloud Photos app on your Apple devices.
Important Considerations:
- File formats: While most common formats will transfer smoothly, certain types of photos or videos (like those in specialized formats) might not be compatible.
- Metadata: Information like dates, locations, and descriptions associated with your media should be preserved during the transfer.
- Check Your iCloud Storage: Ensure you have enough iCloud storage available to accommodate your new photos and videos. If you’re running low on space, consider buying more storage or cleaning up existing files.
- Internet Connection: Use a stable and strong internet connection to avoid interruptions during both the download and upload processes.
- Photo Formats: iCloud supports various photo formats such as JPEG, RAW, PNG, GIF, TIFF, and also MP4 for videos. Make sure your files are in these formats to ensure compatibility.
- Privacy and Security: If transferring sensitive photos, ensure your network security is adequate to prevent unauthorized access.
Additional Tips:
- Back up your data: Before initiating any transfer, always back up your Google Photos content as an extra precaution.
- Check for duplicates: After the transfer, scan your iCloud library for duplicate photos or videos.
- Organize as you go: Use albums and folders to categorize your media for easy navigation.
The Future of Photo Management
As technology evolves, we can expect even smoother integration and transfer options between different platforms. For now, these methods offer a reliable way to keep your cherished memories safe and accessible, no matter which ecosystem you choose.
Step-by-Step Guide to Transfer Media from Google Photos to iCloud
- Download Your Media from Google Photos: Begin by downloading your photos and videos. This can be done using Google Takeout, a service that allows you to export all your data from Google Photos. Select the specific albums or all the media you want to download and choose the file format and size that best suits your needs. The process may take some time depending on the amount of data you’re transferring.
- Save the Downloaded Files to Your Computer: Once the files are downloaded, they will typically be in a ZIP format. You will need to extract these files to a folder on your computer.
- Upload to iCloud: With the files downloaded and extracted, the next step is to upload them to iCloud. You can do this by:
- Using the iCloud website: Go to iCloud.com, log in with your Apple ID, and use the Photos section to upload the files.
- Using the Photos app on Mac: Open the Photos app, and drag and drop your photos into the application. Ensure that iCloud Photos is enabled in the Photos settings to sync these across all your devices.
- Using the iCloud app on Windows: If you’re using a PC, you can use the iCloud for Windows app to add your photos to the iCloud Photos folder, which will then sync them to your iCloud account.
While the process to transfer photos and videos from Google Photos to iCloud requires several steps, it’s a one-time setup that can significantly enhance your accessibility and organization of photos across devices. Take your time to follow the steps carefully, ensuring a successful transfer without loss of data quality or mishandling of personal media.


















