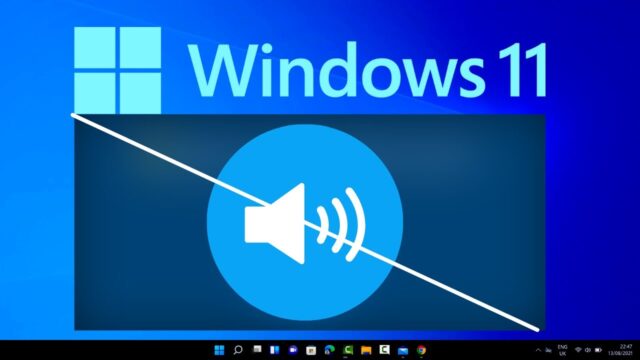
For many Windows 11 users, the upgrade hasn’t been all smooth sailing. One particularly persistent issue has been audio glitches, ranging from crackling and popping sounds to complete audio dropouts, especially when using USB headsets or speakers. Thankfully, Microsoft has released an optional update that seems to be addressing these issues, along with a host of other bug fixes. If you’ve been struggling with audio problems on Windows 11, this might be the solution you’ve been waiting for.
Now, you might be wondering why this is an “optional” update. Well, Microsoft often releases optional updates that include non-critical fixes and improvements. This allows users to choose whether they want to install these updates immediately or wait for them to be included in the next mandatory Patch Tuesday release. However, given the widespread reports of audio issues, I’d strongly recommend installing this optional update sooner rather than later if you’re experiencing any problems.
How to Install the Optional Update
Installing the optional update is a straightforward process:
- Open Windows Update settings: Go to Start > Settings > Windows Update.
- Check for updates: Click on Check for updates.
- Optional updates available: If the optional update is available for your system, you’ll see a section titled “Optional quality update available.”
- Download and install: Click on the Download & install button next to the update.
- Restart your computer: Once the update is downloaded and installed, restart your computer to apply the changes.
It’s important to note that optional updates are not automatically downloaded and installed like mandatory updates. You need to manually check for them and choose to install them.
What Else Does the Update Fix?
While the focus has been on the USB audio fixes, this optional update addresses several other issues as well:
- Bluetooth Connectivity: Improves the reliability of Bluetooth connections, particularly for devices like keyboards and mice.
- Display Settings: Fixes an issue where some users were experiencing flickering or black screens after waking their computer from sleep mode.
- System Stability: Includes various bug fixes and improvements that enhance the overall stability and performance of Windows 11.
Is This Update a Guaranteed Fix for Everyone?
While this optional update has resolved audio issues for many users, including myself, it’s important to remember that it might not be a universal solution. The world of audio drivers and hardware configurations can be complex, and there might be other underlying factors contributing to audio problems on some systems.
However, given the positive feedback from many users who have installed the update, it’s definitely worth trying if you’re experiencing any audio glitches on Windows 11.
Beyond the Update: Other Troubleshooting Tips
If you’re still experiencing audio issues even after installing the optional update, here are some additional troubleshooting steps you can try:
- Update your audio drivers: Make sure you have the latest audio drivers installed for your specific audio device. You can usually find these drivers on the manufacturer’s website.
- Run the audio troubleshooter: Windows 11 includes a built-in audio troubleshooter that can automatically diagnose and fix common audio problems. To run the troubleshooter, go to Start > Settings > System > Troubleshoot > Other troubleshooters > Playing Audio.
- Disable audio enhancements: Sometimes, audio enhancements can interfere with the proper functioning of audio devices. To disable audio enhancements, go to Start > Settings > System > Sound > Choose your output device > Properties > Enhancements and uncheck all the boxes.
- Check your audio cables and connections: Make sure your audio cables are properly connected to your computer and audio device. If you’re using a USB audio device, try using a different USB port.
- Adjust your power settings: Some power saving settings can interfere with audio playback. To adjust your power settings, go to Start > Settings > System > Power & sleep.
Keeping Your System Updated
This optional update highlights the importance of keeping your Windows 11 system up-to-date. While optional updates might not always be critical, they often include valuable fixes and improvements that can enhance your overall experience.
By staying on top of updates, you can ensure that your system is running smoothly and that you have access to the latest features and bug fixes.
The Future of Windows 11 Audio
Microsoft is continuously working to improve the Windows 11 experience, and audio enhancements are likely to be an ongoing focus. We can expect to see further updates and improvements in future releases that address any remaining audio issues and enhance the overall audio quality on Windows 11.
In the meantime, this optional update provides a much-needed solution for many users who have been struggling with audio problems. If you’re one of them, I encourage you to install the update and enjoy a smoother, glitch-free audio experience on your Windows 11 device.


















